 In this edition of Before the Home Lab we'll look at Installing Microsoft Hyper-V. Hyper-V is Microsoft’s solution for virtualized systems. In modern Windows systems (8 and above) along with server editions, Hyper-V can be utilized to virtualize other operating systems. In the consumer OS side, you will need a Pro or Enterprise key for Hyper-V. There’s a easy wizard to deploy common OS (like Ubuntu and Windows). On the server side, Hyper-V has a 2 OS limitation, which can increased by purchasing extra ‘OSEs’. For a single host solution, running under a consumer OS is probably the best approach, but for live migrations, you may want to invest in a server license. Speaking of server licensing and things being easy to figure out, Windows Server 2019 licensing requires a PhD in Microsoft Licensing Computation so we’re just deploying Server 2016.
In this edition of Before the Home Lab we'll look at Installing Microsoft Hyper-V. Hyper-V is Microsoft’s solution for virtualized systems. In modern Windows systems (8 and above) along with server editions, Hyper-V can be utilized to virtualize other operating systems. In the consumer OS side, you will need a Pro or Enterprise key for Hyper-V. There’s a easy wizard to deploy common OS (like Ubuntu and Windows). On the server side, Hyper-V has a 2 OS limitation, which can increased by purchasing extra ‘OSEs’. For a single host solution, running under a consumer OS is probably the best approach, but for live migrations, you may want to invest in a server license. Speaking of server licensing and things being easy to figure out, Windows Server 2019 licensing requires a PhD in Microsoft Licensing Computation so we’re just deploying Server 2016.
In this edition of Before the Home Lab we'll look at Installing Microsoft Hyper-V.
What is Microsoft Hyper-V?
Hyper-V is Microsoft’s solution for virtualized systems. In modern Windows systems (8 and above) along with server editions, Hyper-V can be utilized to virtualize other operating systems. In the consumer OS side, you will need a Pro or Enterprise key for Hyper-V. There’s a easy wizard to deploy common OS (like Ubuntu and Windows). On the server side, Hyper-V has a 2 OS limitation, which can increased by purchasing extra ‘OSEs’. For a single host solution, running under a consumer OS is probably the best approach, but for live migrations, you may want to invest in a server license. Speaking of server licensing and things being easy to figure out, Windows Server 2019 licensing requires a PhD in Microsoft Licensing Computation so we’re just deploying Server 2016.
Install Microsoft Hyper-V
First thing we should do is go download Hyper-V and look… some more useful stuff on the way to a file download.
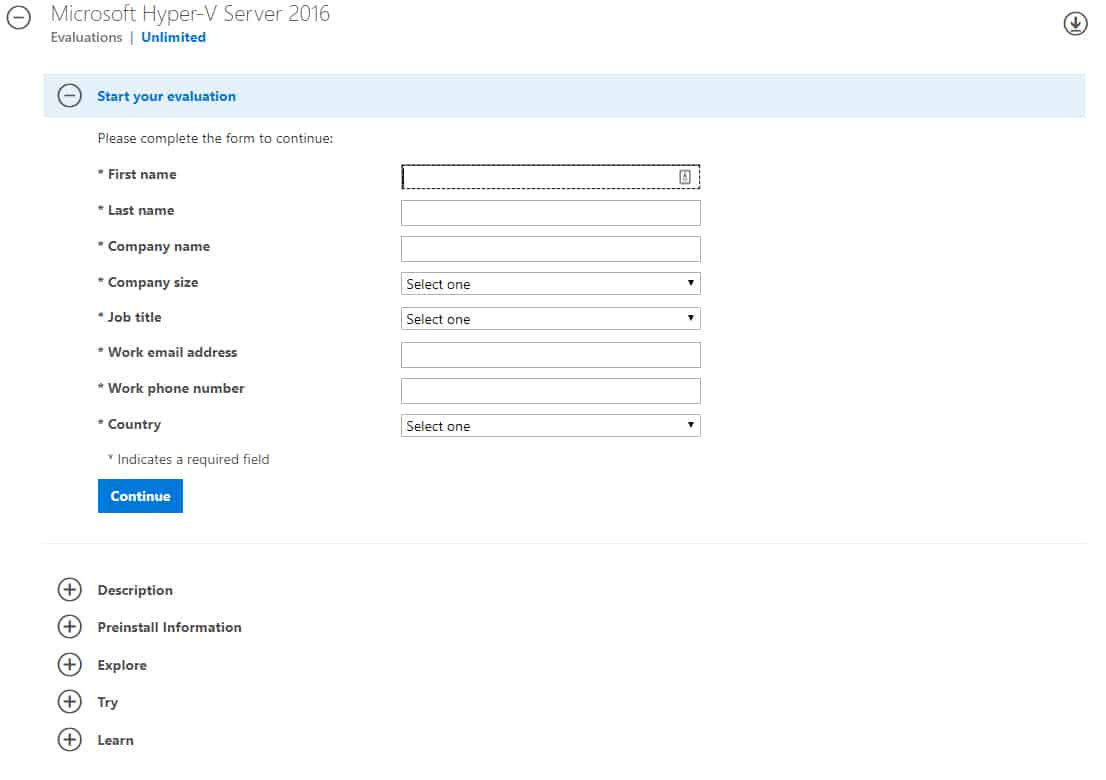
Okay, not too bad.
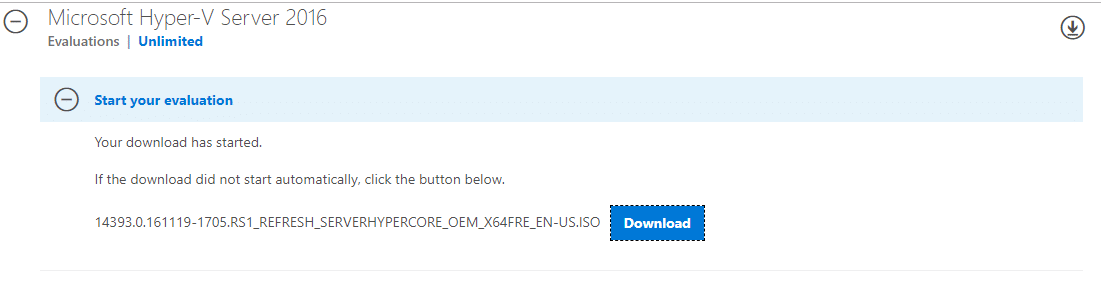
In a physical deployment, you’d make a bootable disk out of this ISO on a flash drive and then install it on your hardware on an SD card or USB drive. Since this is a virtual deployment, we’re going to move this ISO file directly into the main datastore on my ESXi test bed.
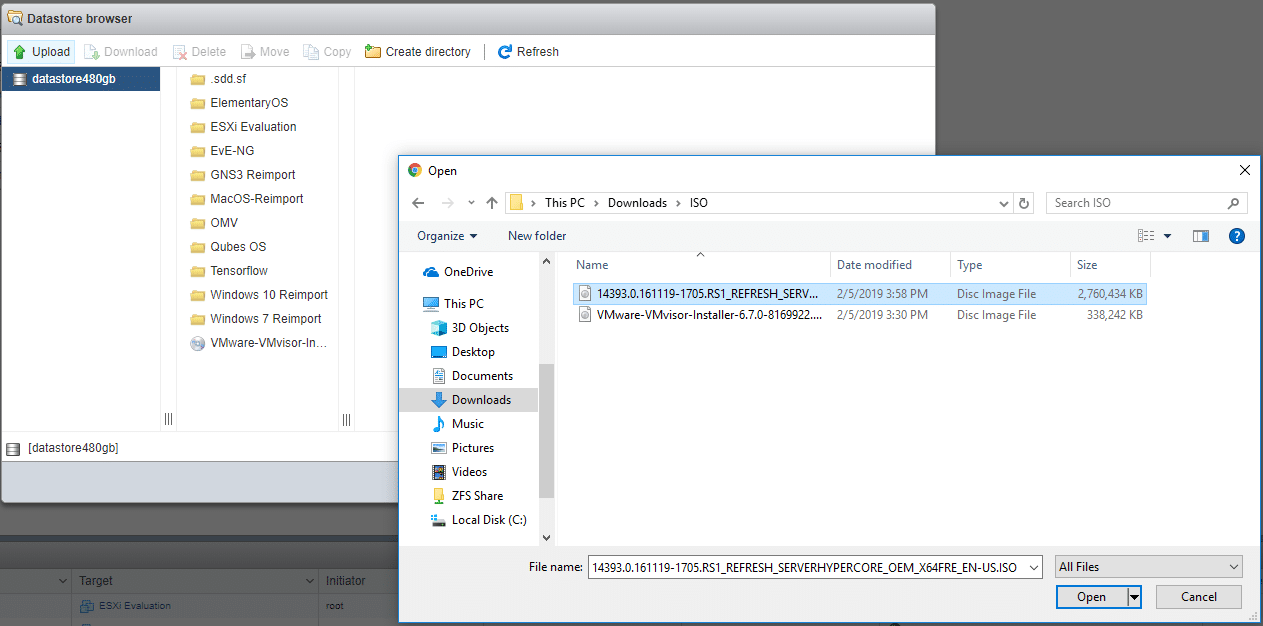
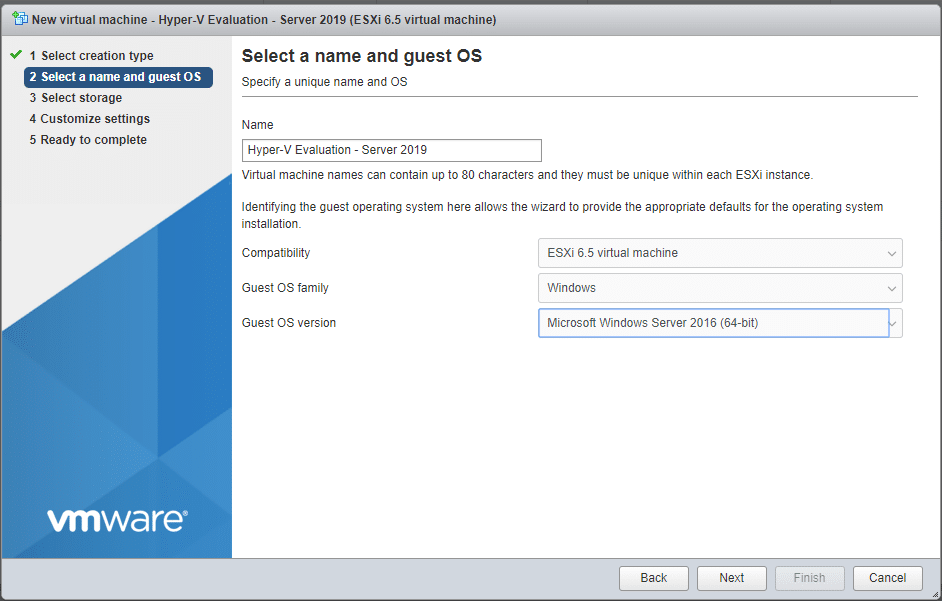
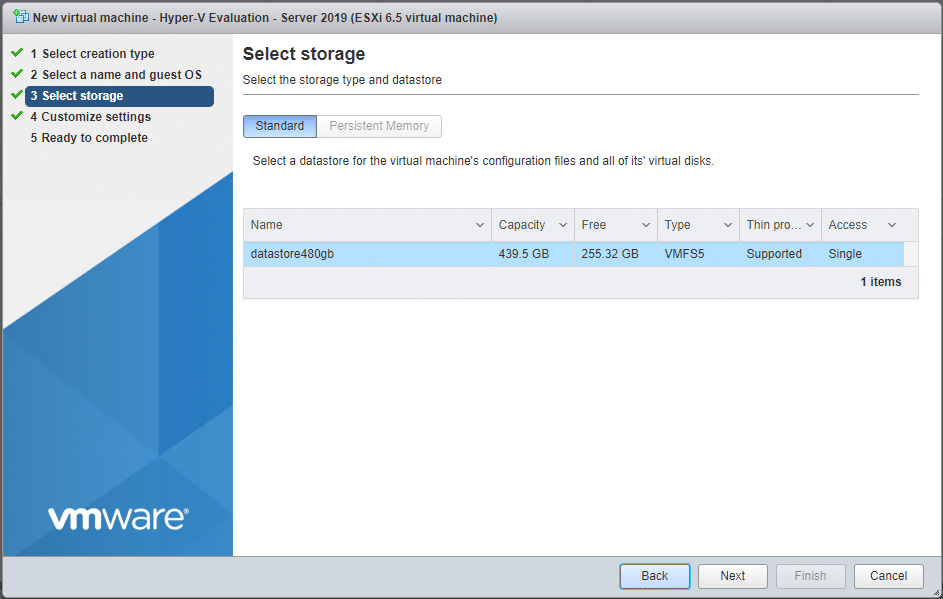
For reference, we added 50GB of thin-provisioned hard drive and an ISO file for Server 2016. Under CPU, we clicked ‘expose hardware assisted virtualization’ so Hyper-V can do it’s thing.
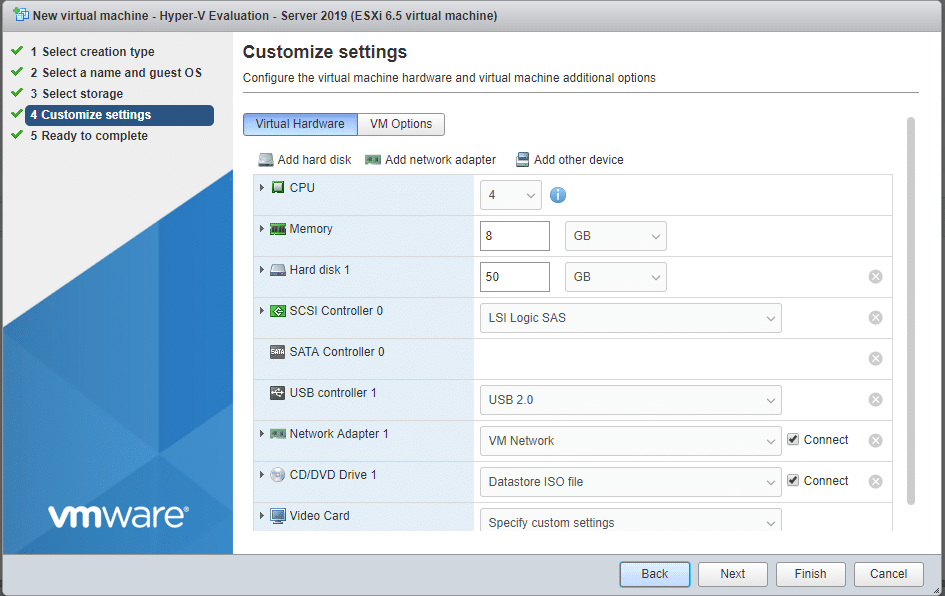
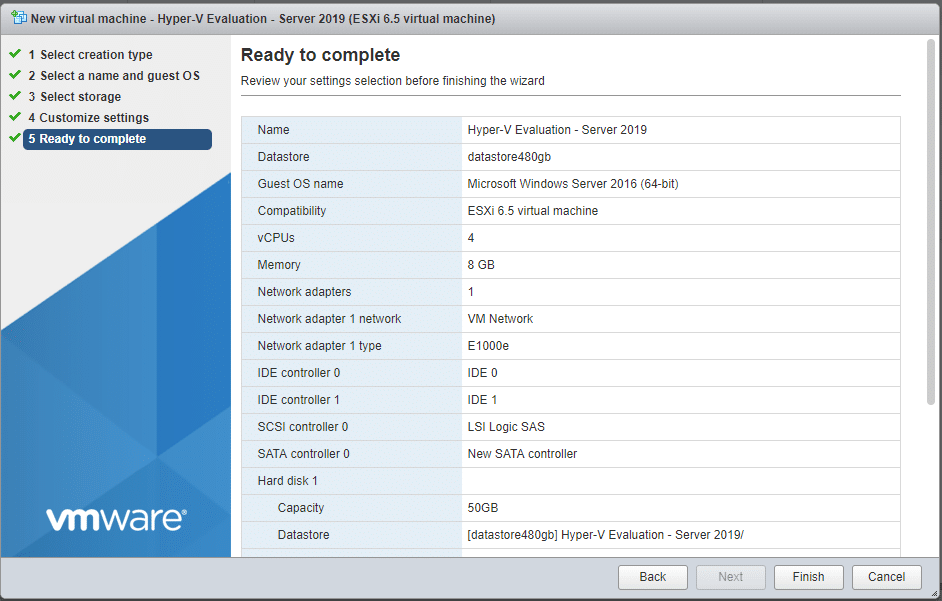
We can then start the VM and see the installer.
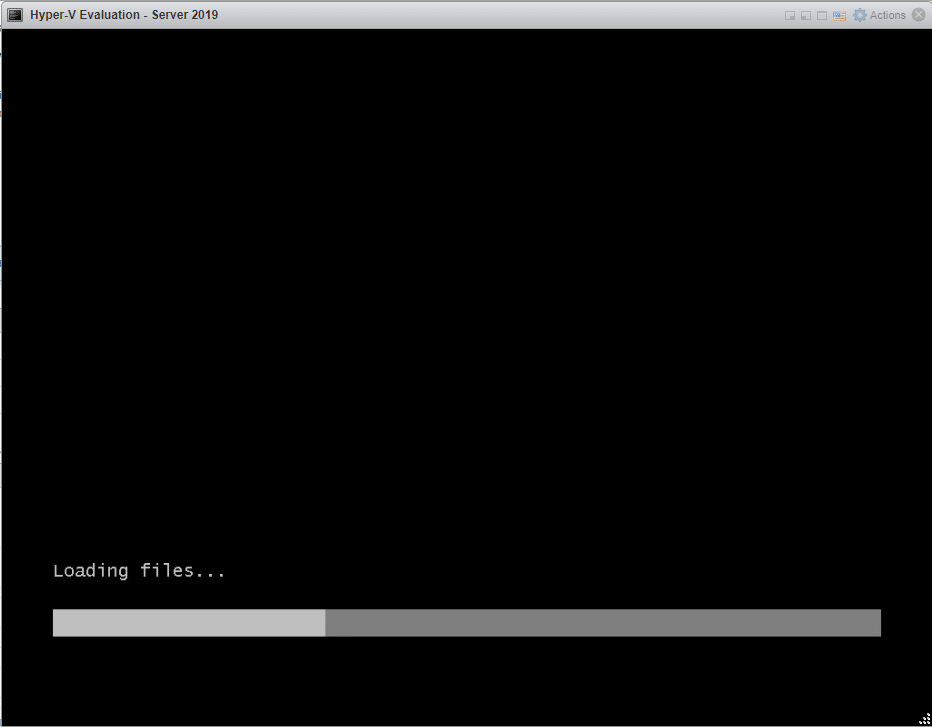
Windows Time!
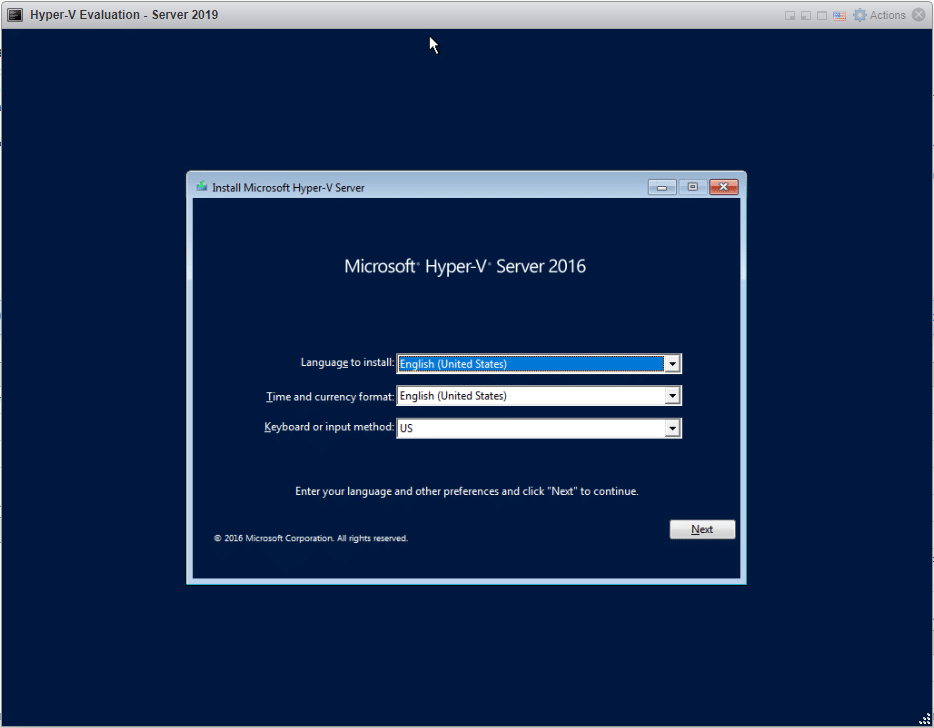
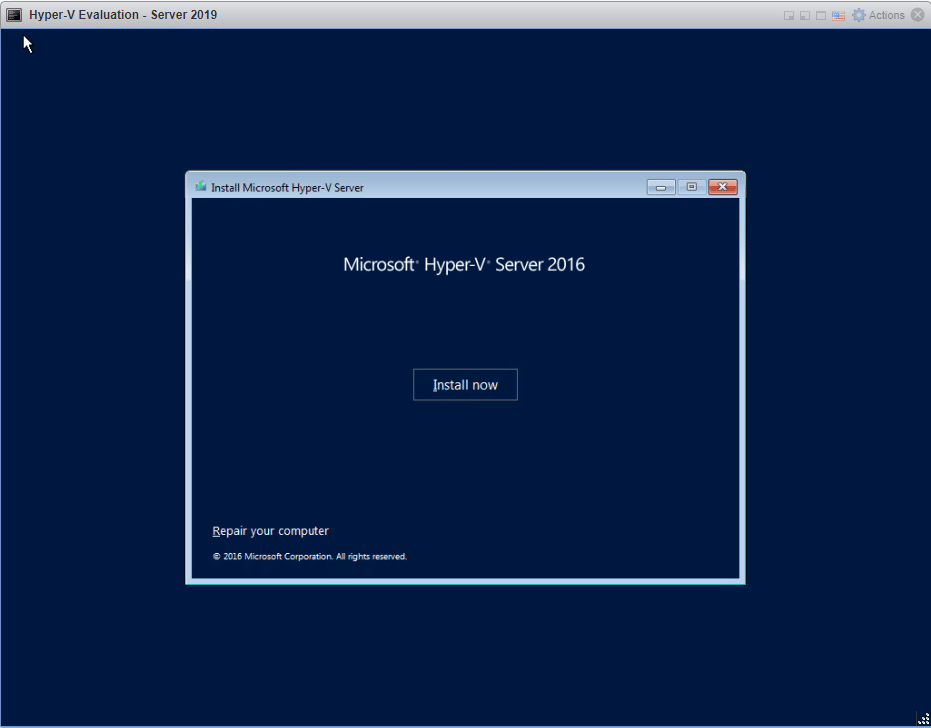
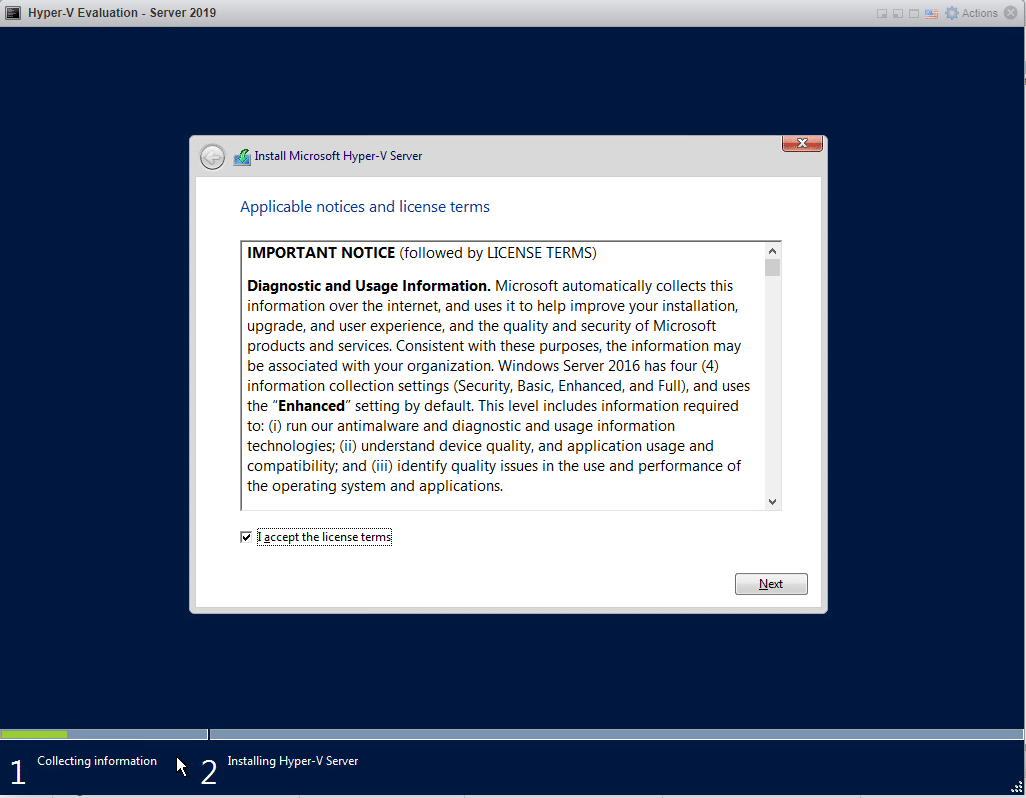
Select Custom.
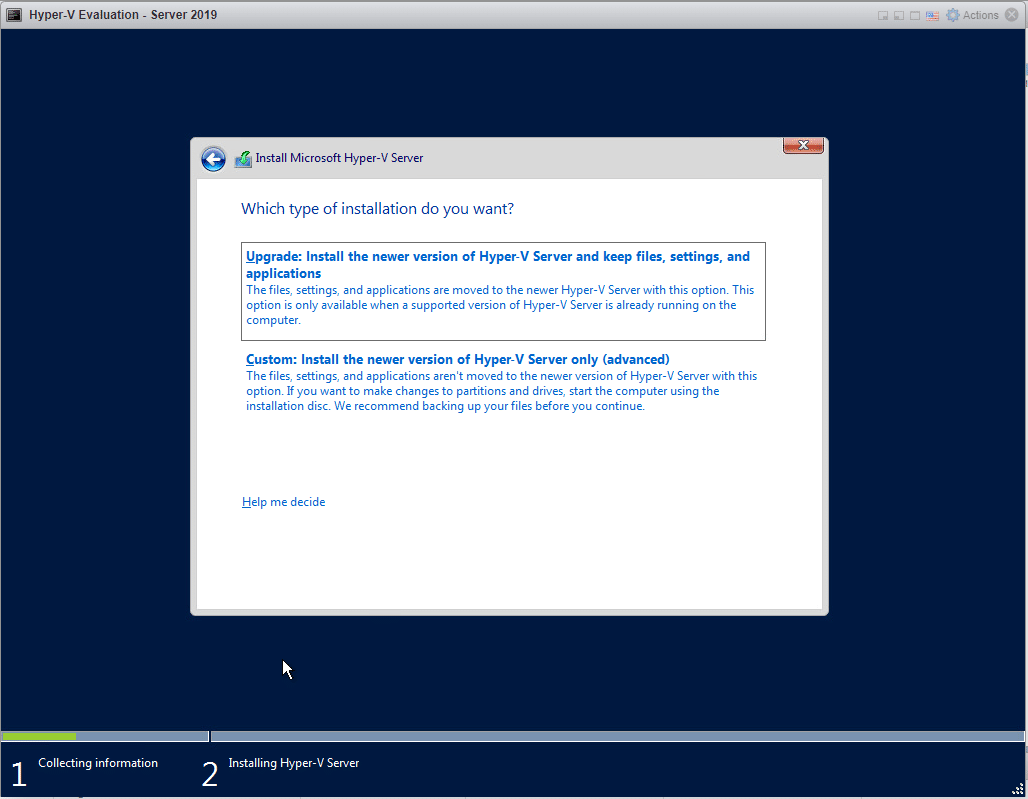
Next… next… next.
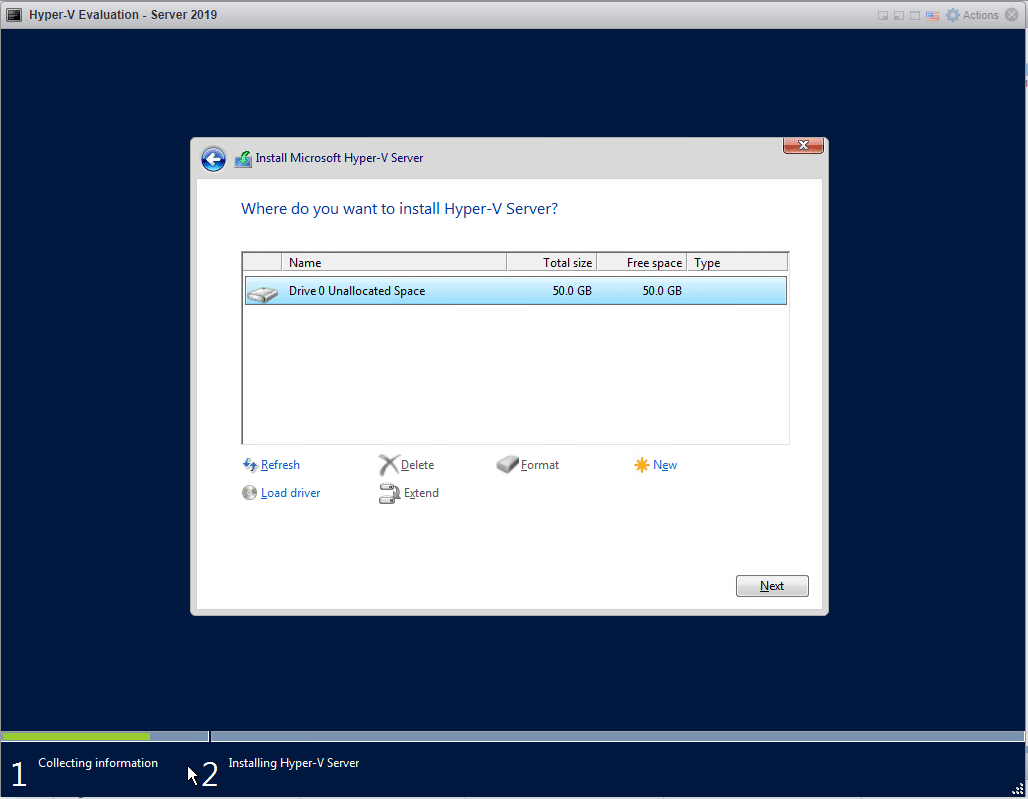
And away we go.
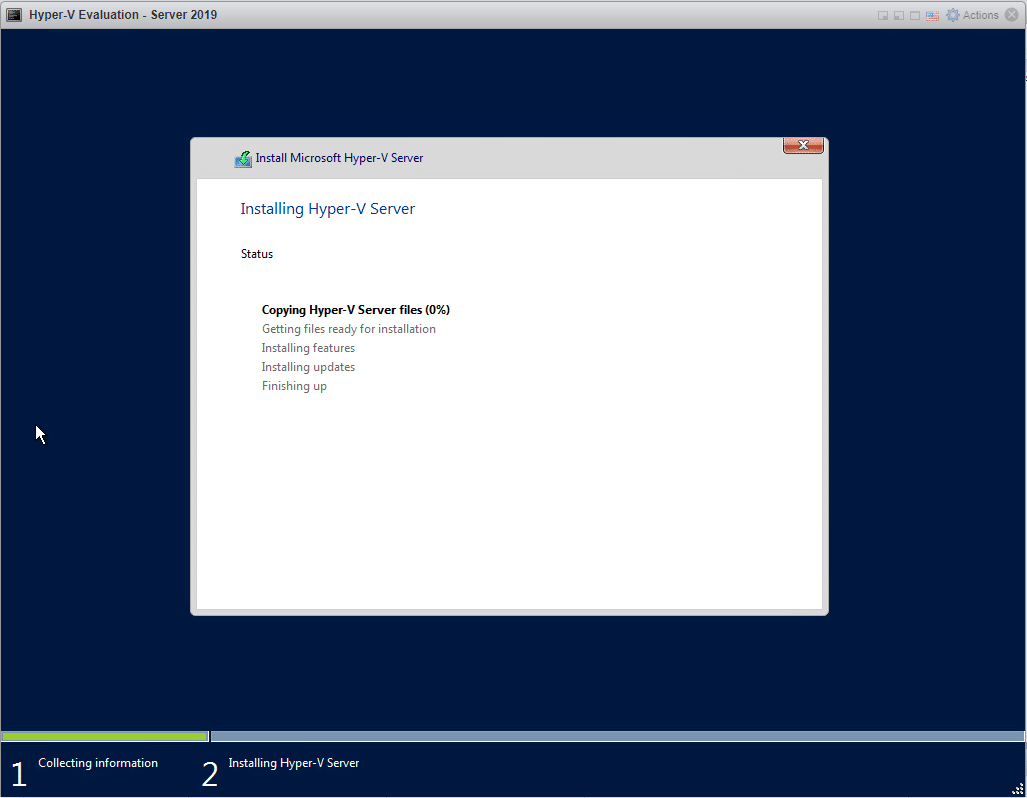
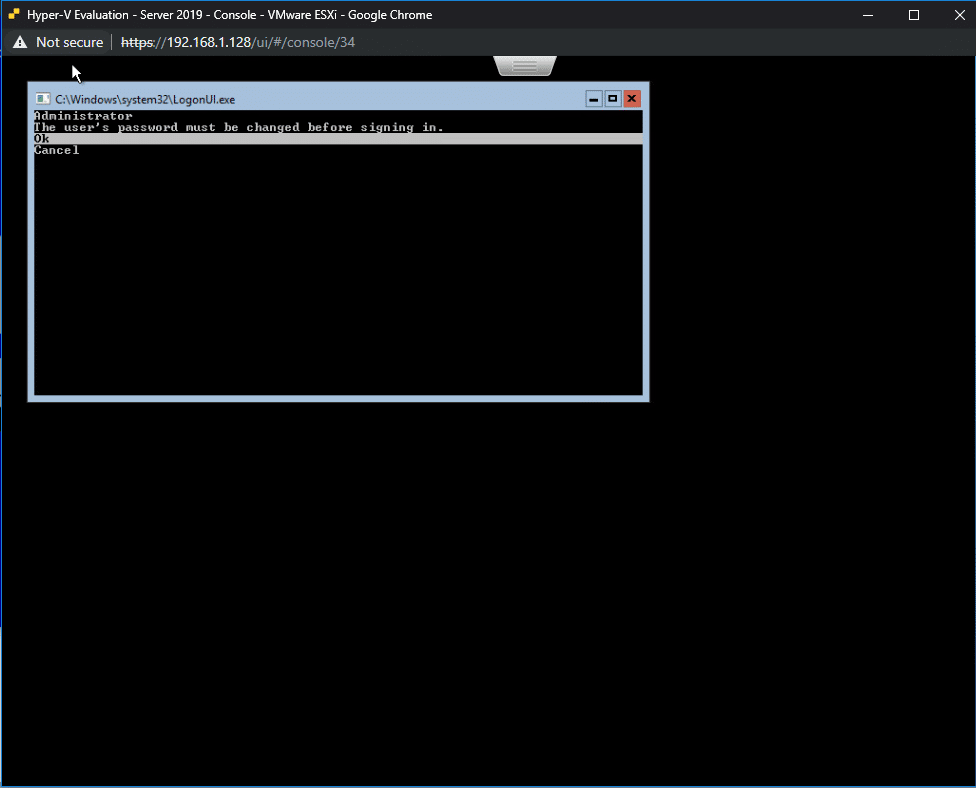
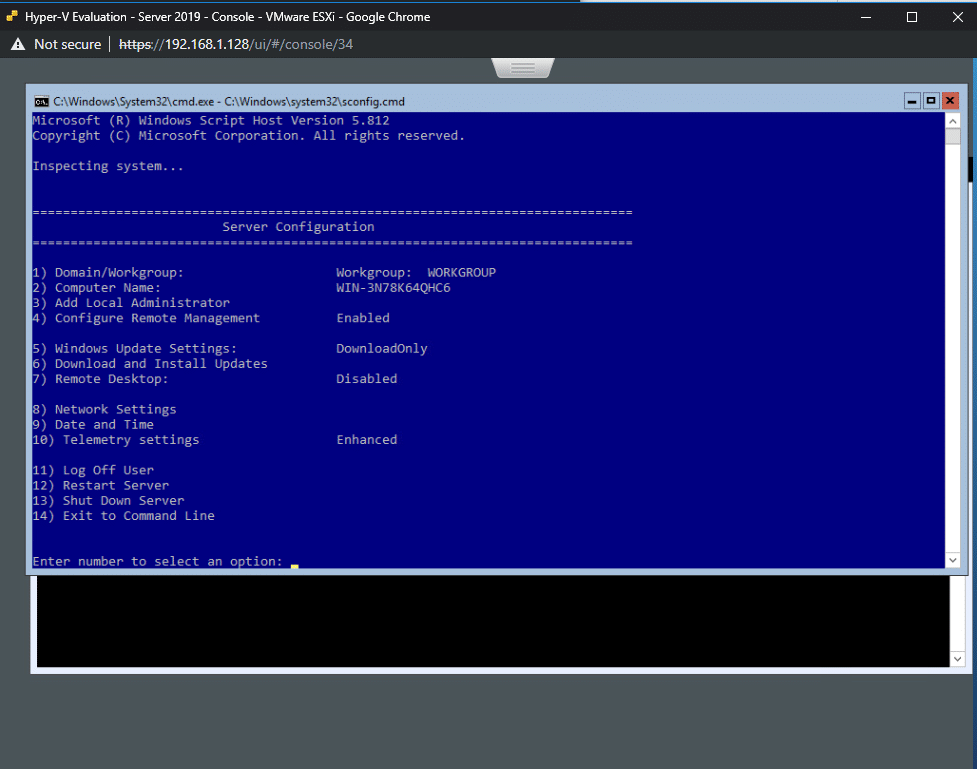
Drop to powershell.
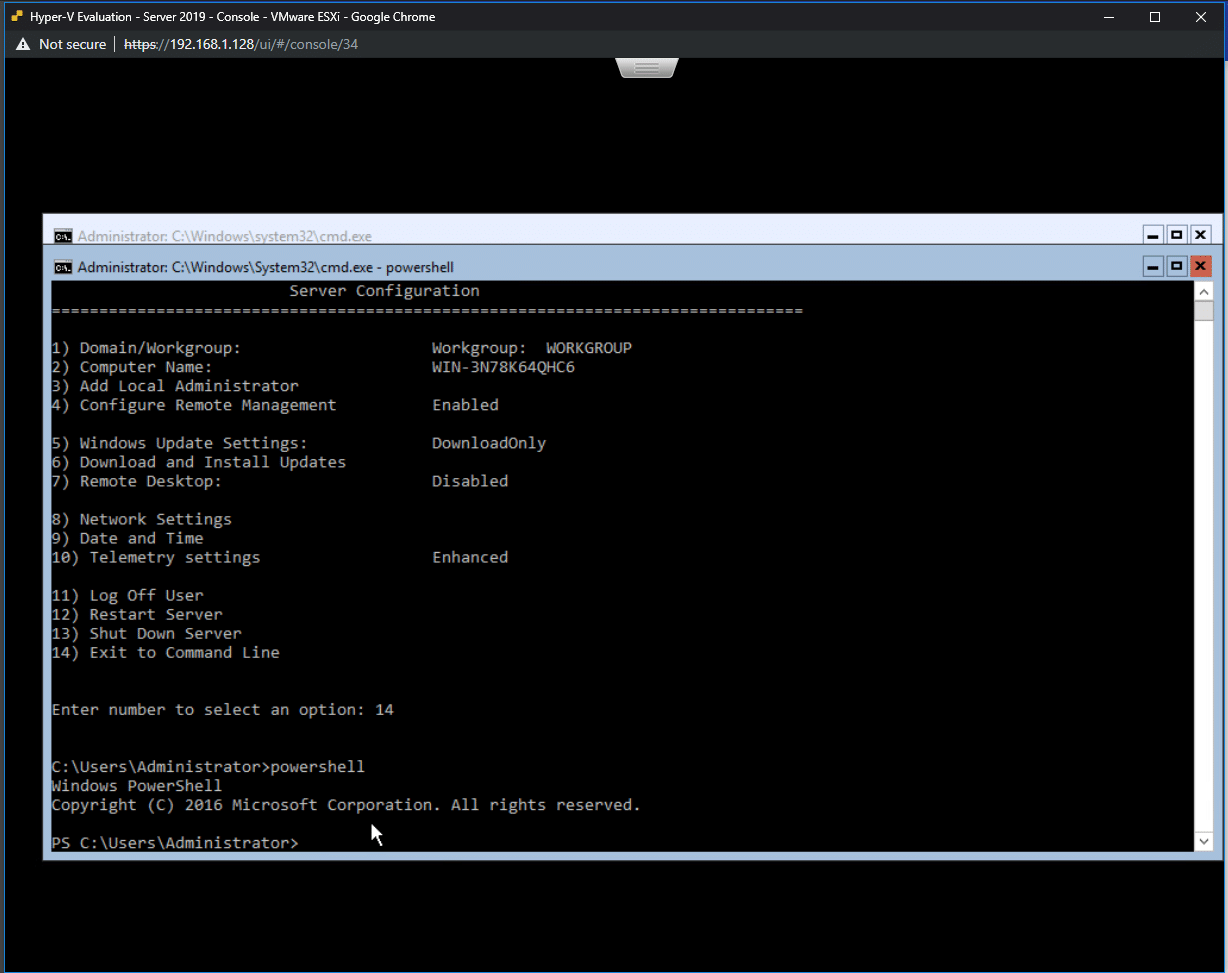
Let’s install the required role for Hyper-V.
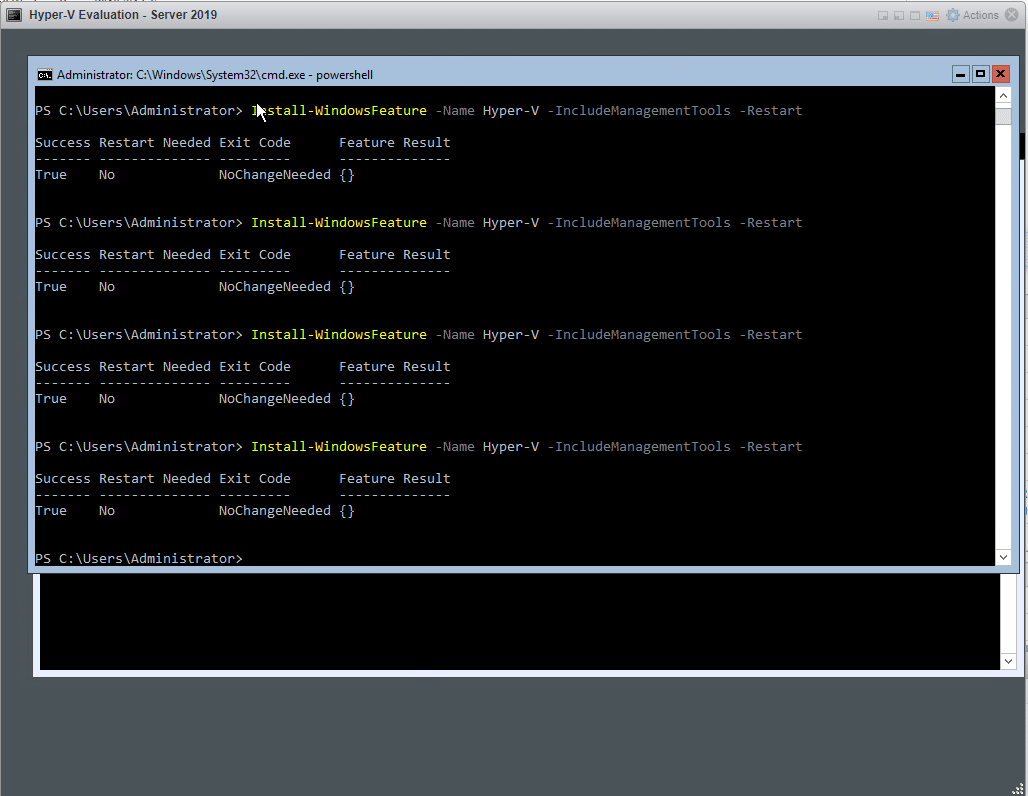
Switch to the cmd.exe prompt and restart Windows Server.
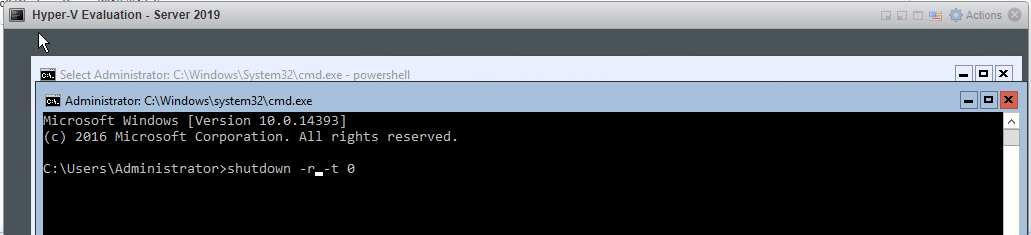
Open Windows Settings and search for ‘turn Windows Features on or off.
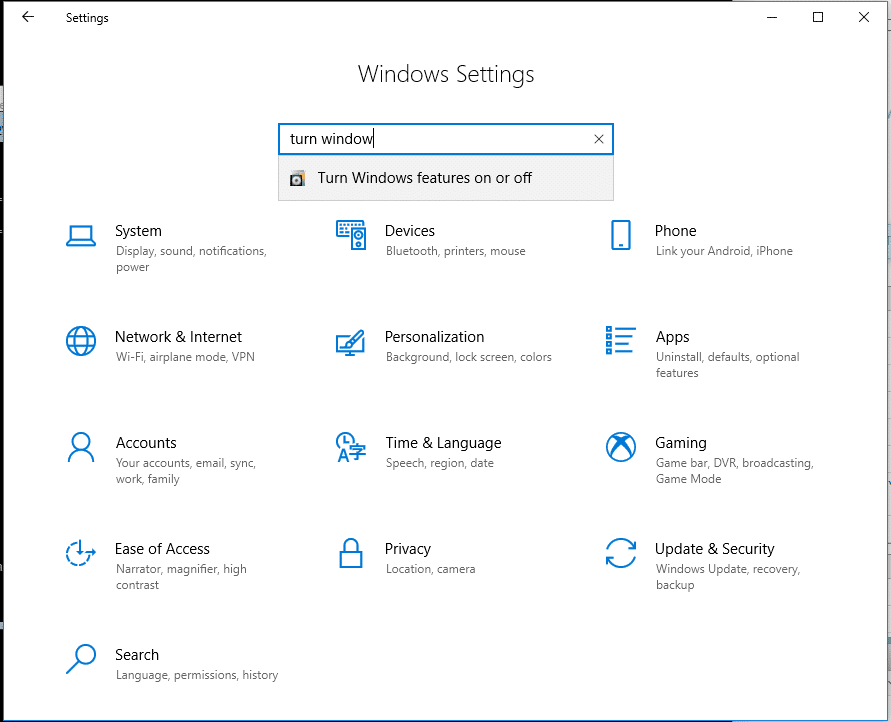
Enable the Hyper-V GUI Management Tools under Hyper-V Management tools and press Ok.
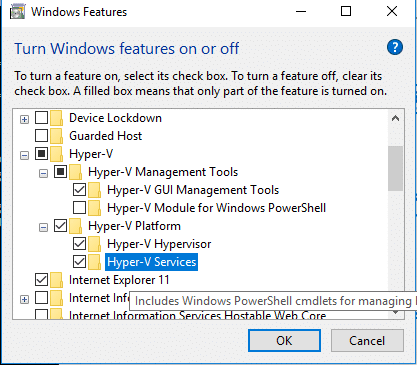
You will need to restart.
Overall the setup and configuration of Microsoft Hyoer-V is pretty simple for both Windows and Server operating systems.
In our next installment we'll look at installing Citrix' XenServer.
