 VMware just released their first update to ESXi 6.7, aptly named ESXi 6.7U1. This latest update brings a number of patches and updates, although as someone sitting in front of a vCenter Client window most of the day, you really only care about that awesome new Dark Theme people have been talking about. In this quick In the Lab I take you through the quick and easy way to update your hosts and VCSA to the newest version of ESXi.
VMware just released their first update to ESXi 6.7, aptly named ESXi 6.7U1. This latest update brings a number of patches and updates, although as someone sitting in front of a vCenter Client window most of the day, you really only care about that awesome new Dark Theme people have been talking about. In this quick In the Lab I take you through the quick and easy way to update your hosts and VCSA to the newest version of ESXi.
VMware just released their first update to ESXi 6.7, aptly named ESXi 6.7U1. This latest update brings a number of patches and updates, although as someone sitting in front of a vCenter Client window most of the day, you really only care about that awesome new Dark Theme people have been talking about. In this quick In the Lab I take you through the quick and easy way to update your hosts and VCSA to the newest version of ESXi.
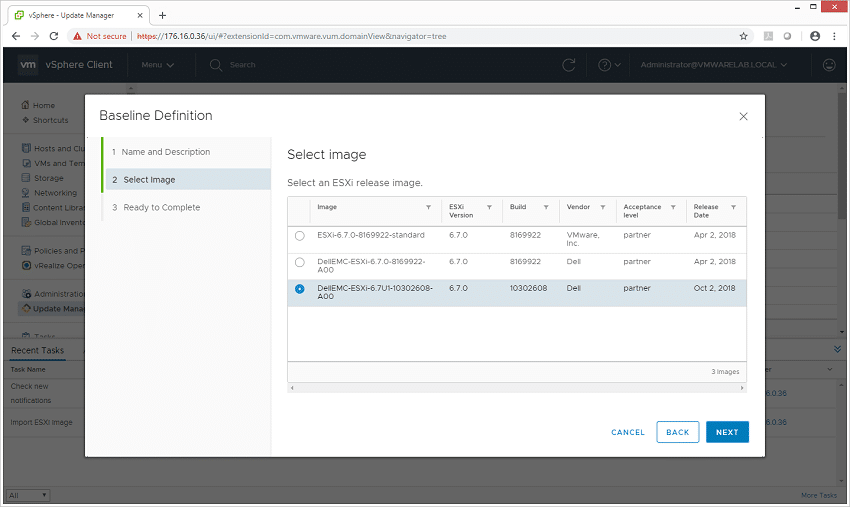
The first step is pulling down the proper ISO for your systems. If using the generic image, pull it down through your support account on VMware.com, or if its a customized image grab it from your vendor’s support website. In our case we leverage a ton of Dell EMC PowerEdge servers in our lab, so we grabbed it from them. The most recent file that I pulled down for this article is “VMware-VMvisor-Installer-6.7.0.update01-10302608.x86_64-DellEMC_Customized-A00.iso“. With the file or files in hand, head into the vCenter web client and hop into the update manager. Click the tab for ESXi images and import your newest file.
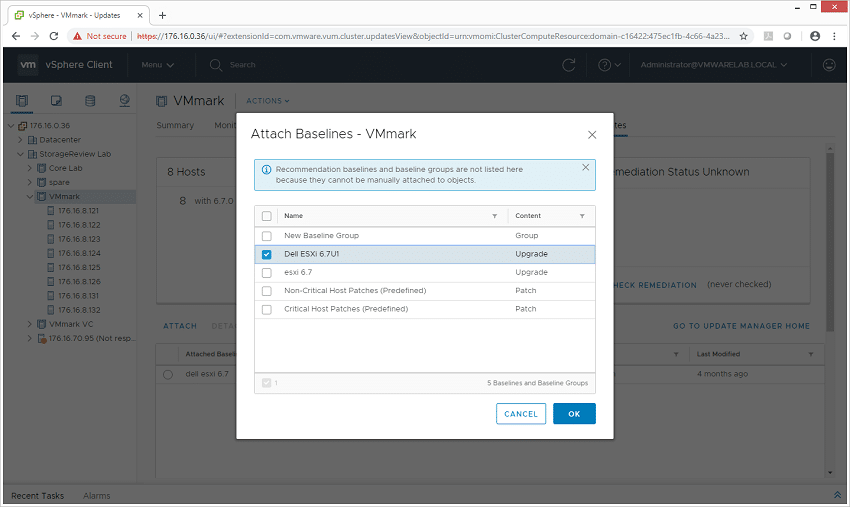
The import process will verify your image, showing you the basic information form it including the Vendor, release date, build number and ESXi version. Click next to move along, and once it is uploaded you can assign the new base image to a cluster or individual host to udpate it.
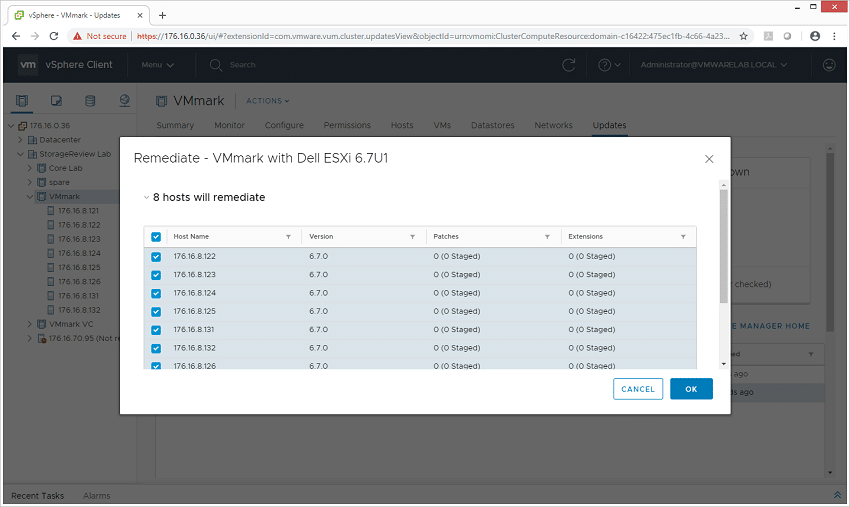
In our lab environment we picked out VMmark cluster, and through updates attached a new baseline image. Once the baseline is assigned, you click remediate and let VMware handle all the heavy lifting for the hosts inside. If you have a cluster with dissimilar hosts, you can manually select which hosts you want the baseline image applied to.
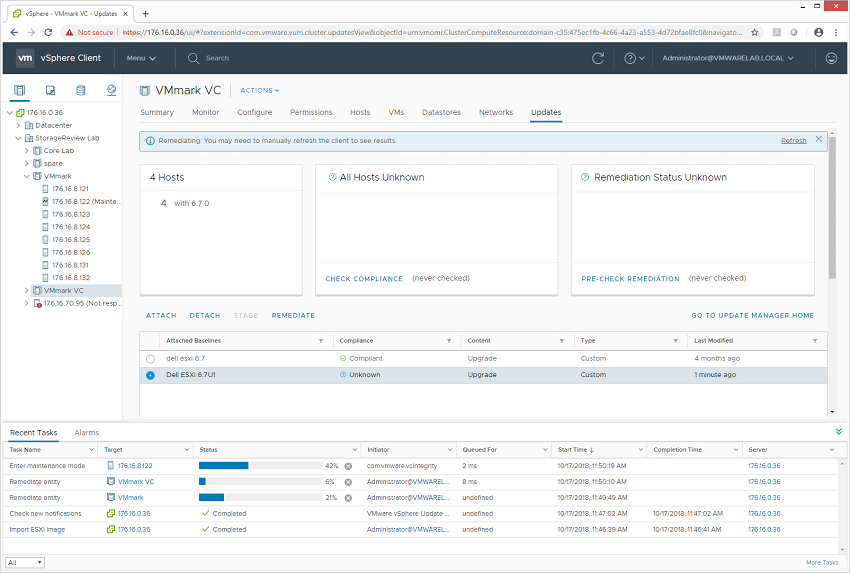
At this point the process is completely hands off and automated, with vCenter putting hosts into maintenance mode and upgrading the boot image one by one. Once all the hosts are back online you can move onto updating the vCenter Server Appliance.
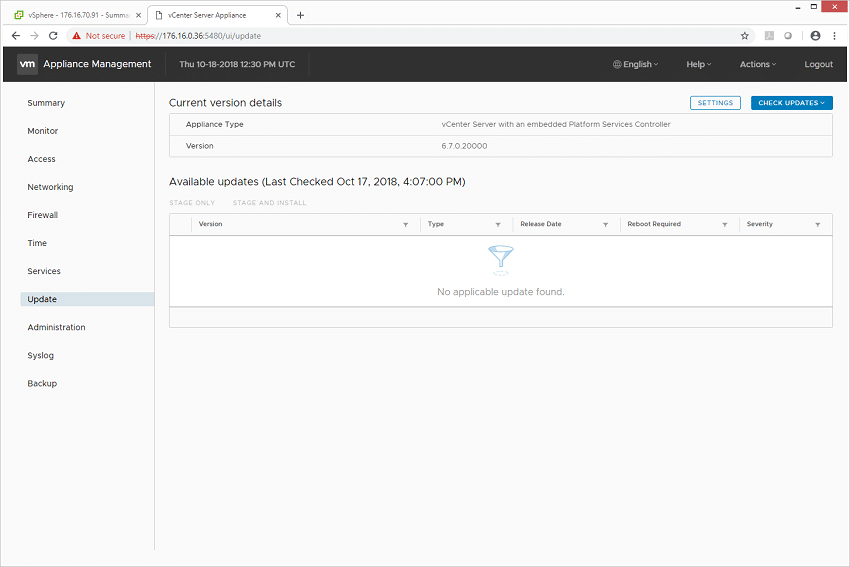
For this, log into the Appliance Management interface (same web address or IP, but port 5480), click on the update section and check for updates. We had a few update version available, but in this case you want to go for version 6.7.0.20000. With the right version selected, you can either stage the update to get it ready, or click stage and install to have it download and kick the process off for you in one go. This process take 30-40 minutes and takes vCenter offline, so try to do it over a lunch break or really long coffee break.
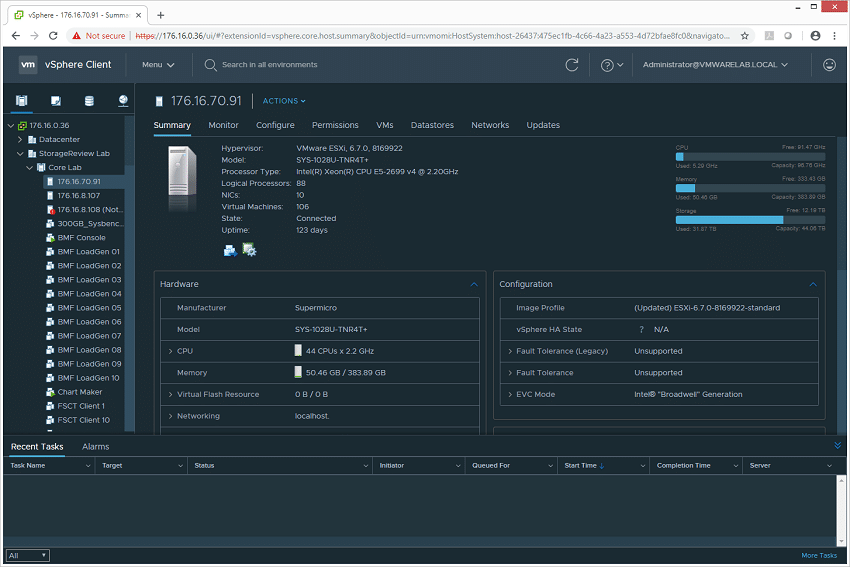
With the process complete, the main updated feature can be found clicking on your login name at the top and selecting “Switch Theme”. This toggles light and dark mode and makes things so much easier on the eyes. From an administration point, VMware has finally streamlined the interface where the HTML5 version has all the functionality that previously the Flash-based one offered.
Discuss this story
Sign up for the StorageReview newsletter
