10ZiG is a privately held company based in Phoenix, AZ, solely focused on manufacturing hardware and producing software for thin clients. It was founded in 2003 as BOSaNOVA but in 2009 changed its name to 10ZiG. Over the years, we have worked with many different thin clients, but this is the first time we have had the opportunity to review a 10ZiG device, in this case, the 10ZiG 6000q.
In this article, we will give an in-depth overview of the 10ZiG 6000q specifications, design and build quality, and a summary of the testing we carried out on it. We will then lay out the key findings from those tests, provide our thoughts about the device, and briefly discuss who would benefit from using this product.
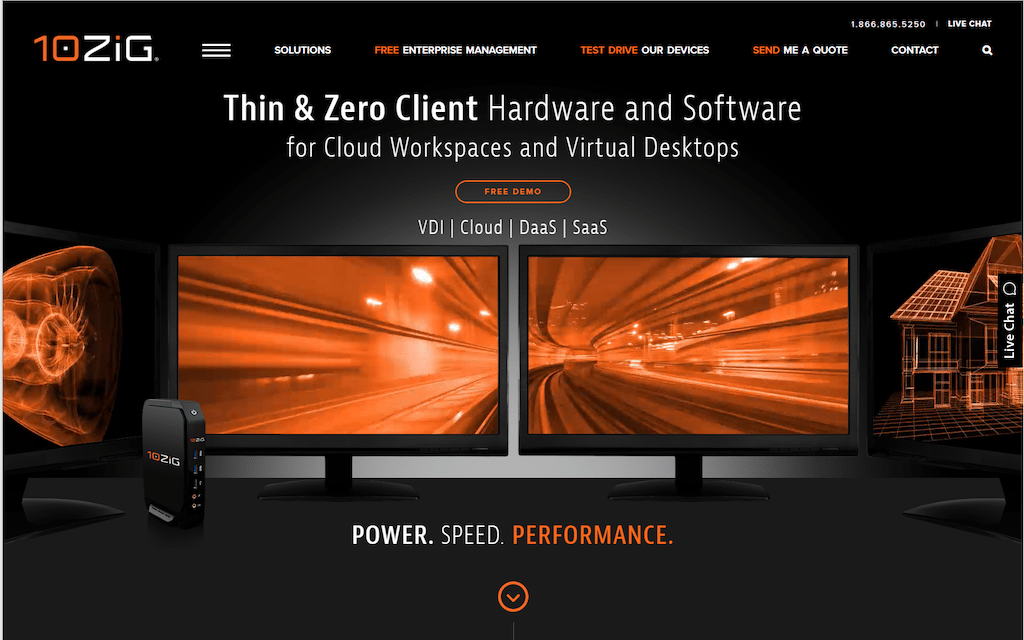
10ZiG sells a wide range of zero and thin clients, from laptops to All-in-One devices. 10ZiG has four Operating System (OS) options, three for their hardware and one for repurposing thin clients, laptops, or PCs. All four can be centrally managed via the 10ZiG Management Console, a license-free, no-subscription platform for devices running a 10ZiG OS. The three operating systems for their devices are NOS, PeakOS, and Win 10 IoT.
NOS is a VDI/DaaS specific, Linux-based OS designed to supply a single connection to either a VMware, Citrix, or Microsoft (AVD, W365, RDP) desktop or application. It is heavily optimized and only works as a VDI or DaaS client. It is purpose-built for this, so it is highly secure and can be set up quickly.
PeakOS can be thought of as NOS’s big brother. PeakOS supports multiple connection brokers using native clients or HTML access. It supports but is not limited to, VMware Horizon, Citrix, AVD/W365, RDP, Nutanix Frame, Teradici HP, and Parallels. It connects to virtual desktops using a native client or an HTML5 browser such as Chrome or Firefox. PeakOS has greater flexibility than NOS as it supports Web/SaaS/Published Apps and native Linux applications.
10Zig also supports Microsoft 10 IoT LTSC 2021. Win 10 IoT is based on Windows 10 Enterprise and is designed for use cases requiring Windows-specific drivers, peripherals, local applications, or companies that want to manage their devices using Intune/MEM or other Microsoft-specific tools. Windows IoT has numerous lockdown and security features that enable it to be configured and used almost as a Zero Client in a single sign-on type scenario, masking the local OS completely.
For companies that want to reuse or repurpose hardware or have specific hardware requirements, 10ZiG offers RepurpOS, built around PeakOS, and provides the same capabilities.
All these OS can be used with plugins for Teams, Zoom, Webex, Jaber, and third-party management products such as ControlUp, which we used in this blog for monitoring the resource utilization of the device.
10ZiG 6000q Hardware
The 10ZiG 6000q thin client is geared towards task workers that need to use up to two 4K monitors.

To give a brief overview of the 6000q specifications, it is a mini form factor thin client with multiple USB and video ports and is powered by an Intel quad-core processor. It supports up to two UHD/4K displays.
This device is marketed at the sweet spot of the VDI market – an affordable device for users with one or two monitors that can easily be deployed to a company’s remote or on-premises employees.
10ZiG 6000q Specifications
Below are the specifications of the 6000q VDI client we used in this review.
- Manufacturer: 10ZiG
- Model: 10ZiG 6000q
- Part number: 6000q-1TAA
- MSRP: MSRP $465
- Client type: desktop thin client
- Form factor: mini
- OS: Windows 10 IoT Enterprise or PeakOS. It can also be configured as a Zero Client device.
- Reviewed with PeakOS
- Supported remote display protocols: PCoIP, Blast Extreme, HDX, HDX Premium, HDX 3D Pro, and RDP.
- CPU: Intel Celeron J4125 Quad-Core CPU 2.0GHz SoC
- GPU: Intel HD Graphics
- Memory: 1 SO-DIMM RAM slot – 4GB or 8GB DDR4 2400MHz
- Reviewed with 4GB RAM
- Storage: mSATA and eMMC
- Reviewed with 8GB
- Speaker: internal amplified speaker system for basic audio playback
- Display: 2 x DisplayPort (3840 x 2160), 4K @ 60Hz
- Power: 45 W smart external power adapter
- Ports:
- 4 x USB Port 2.0
- 1 x USB Port 3.0
- 1 x USB Port C
- 1 3.5mm audio jack
- 1 audio-in/out
- 1 RJ-45
- 2 x full-size DisplayPort
- 1 x DC power
- LAN network connectivity:
- RJ45 LAN / Fiber LAN (SFP) Ready Options
- WLAN network connectivity options:
- Optional
- Physical size: 1.7 x 6 x 7.9 in
- Physical weight: 3.5 lbs.
- Color: black
- Mouse: Wired mouse
- Compliant standards: TAAs
- Package contents: 6000q, Power Adapter, mouse, base stand, warranty, and setup guide
- 3-year parts and labor warranty available

Design and Build
The cardboard shipping box the device came in was attractive, well-designed, and sturdy enough to protect the device. It has a plastic handle which is convenient for transporting it.

The device was nestled between two cardboard stands and wrapped in a plastic bag. The mouse was in a plastic bag. The box also contained the power supply, a user manual, safety instructions, and the base stand.
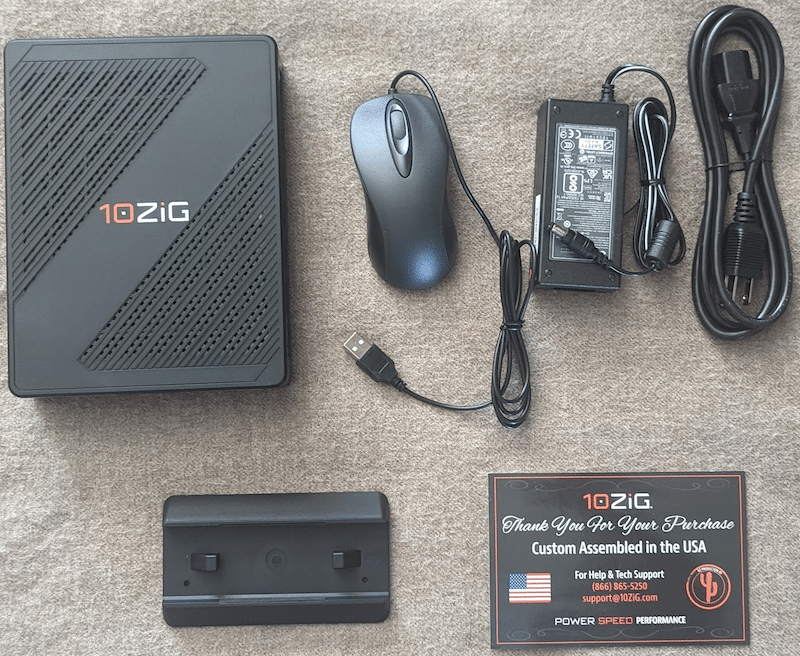
We liked that they used recyclable cardboard and minimal use of plastic wrapping in shipping the device.
The front of the device has a power-on button with indicator lights, USB Type-C port, USB Type-A 3.0 port, and audio jacks.

The back of the device has several ports: an RJ-45, four USB Type-A USB 20, one USB Type-C port, 12V DC jack, and two full-sized DisplayPort 1.2.

On the bottom of the device are two slots and screws for the stand. In the center of the device is a connector for the optional base.
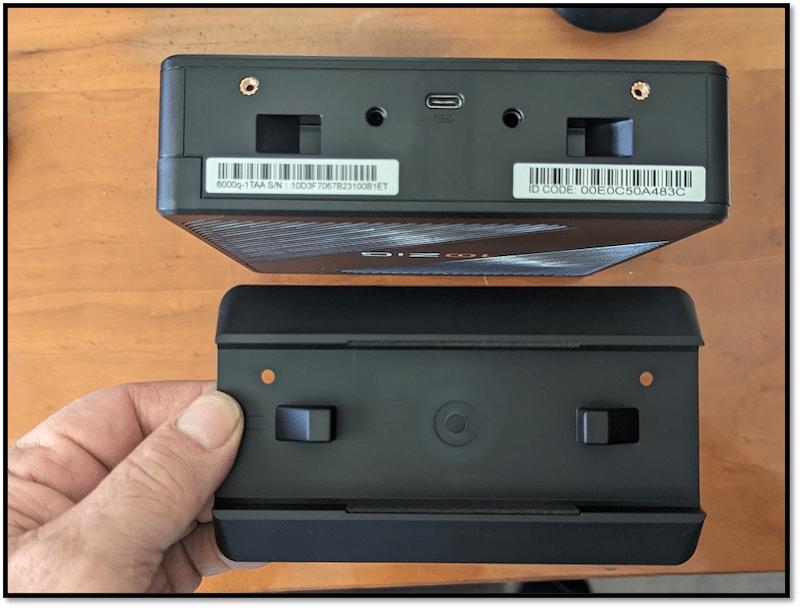
The case is made of black plastic with a metal frame with ventilation slots on the top and the bottom. The case is sturdy, well made, and should hold up well in an office environment.
The device uses an Intel Celeron J4125 processor with 4 cores and 4 threads. It has a base frequency of 2.0 GHz and a boost frequency of 2.7 GHz. The processor has an integrated Intel UHD Graphics 600 GPU with a max frequency of 750 MHz and has 12 Execution units.
Configuring PeakOS
The device came pre-installed with PeakOS. We have not previously worked with PeakOS and were interested in its performance, intuitiveness, and overall polish. Below are the key results we noted during our testing in our Pacific Northwest lab.
We plugged the device into our lab’s wired network and then attached a wireless Lenovo keyboard and mouse to the device. We attached the device to a 2K monitor using the DP port.
We connected it to our network via a 1GB Cat 6 cable through the device’s RJ45 port via a switch to the server hosting our local Horizon virtual desktop. We monitored the network during our testing to ensure that no other traffic was present.
We powered on the device by pressing the power button on the front. We saw a 10ZiG splash screen, and after the machine had booted, we were presented with a wizard that allowed us to set it up and reboot it.
Device Configuration
We then explored the PeakOS menus. We accessed the device’s settings by clicking the Control Panel (gear) icon in the lower left-hand corner of the toolbar.
The Control Panel has many different drop-down menus, including Connection Manager (to configure VDI connections), Network, Display, Sound, etc. We expanded Programs and found that it included various VDI connection wizards and other applications.
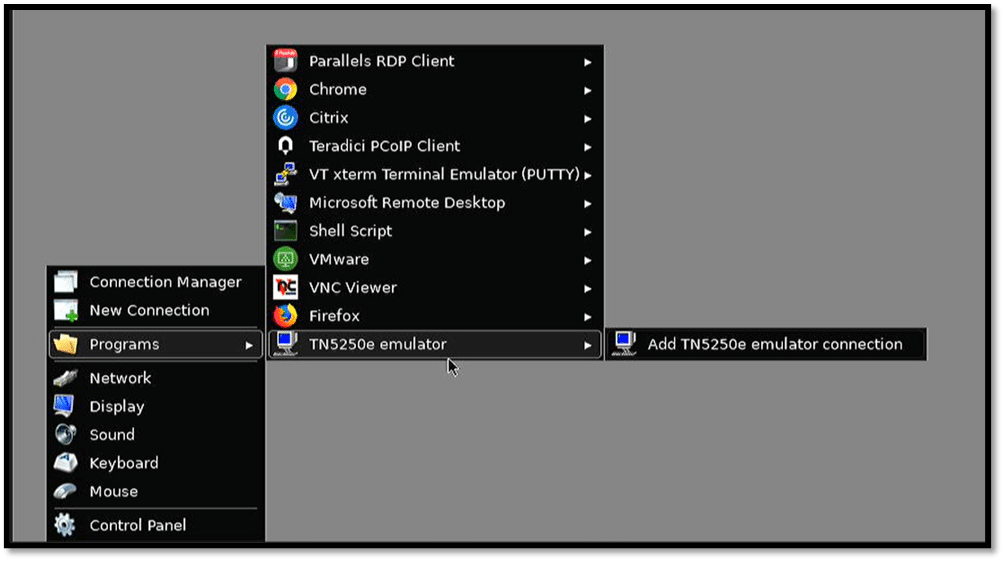
 Third-Party Integration
Third-Party Integration
We wanted to see how well third-party integrations worked with 10ZiG. Since we needed to monitor the device’s performance and remotely access it during our testing, we installed a ControlUp Edge DX agent on it. We did this from the 10ZiG command line. After we configured it, the device appeared on the Edge DX portal. As a disclaimer, one of our analysts, Tom Fenton, works for ControlUp.
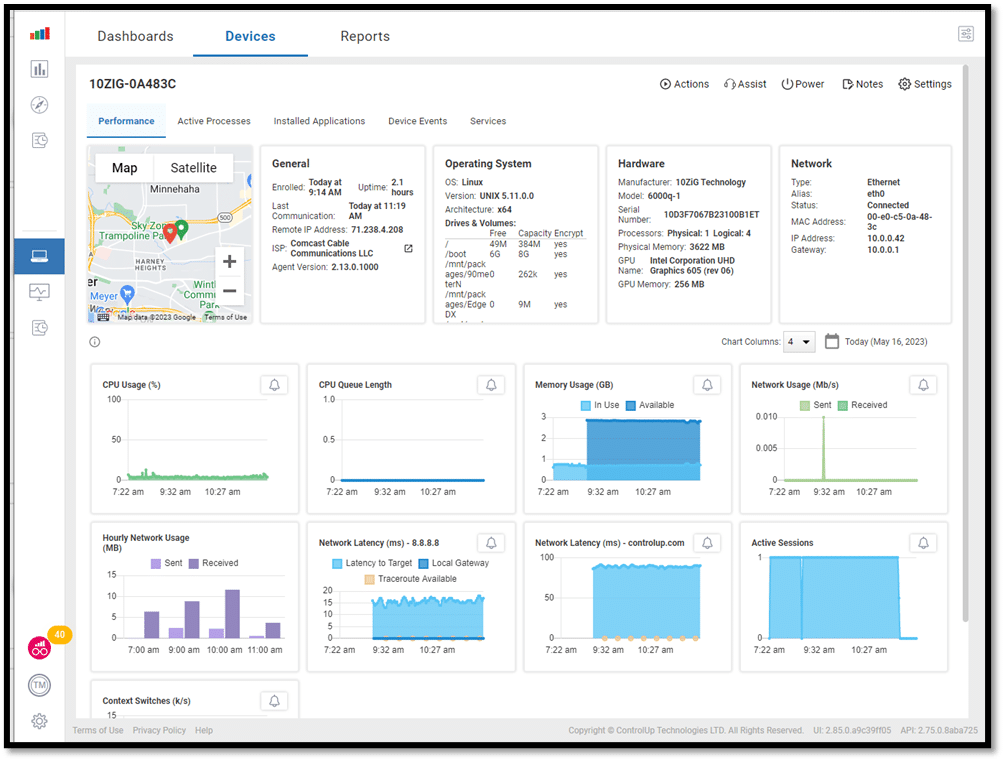
Setting Up a Horizon Connection
After the system finished rebooting, we set up a connection to a Horizon TestDrive desktop. To do this, we clicked the gear (Control Panel) icon on the left side of the taskbar and clicked New Connection > VMware. We then used the dialog to set up our Horizon connection. We configured our Horizon session to use VMware Multimedia Redirection, Real Time Audio Video (RTA), HTML5 multimedia redirection, Microsoft Teams optimization, and the Zoom VDI media plugin.
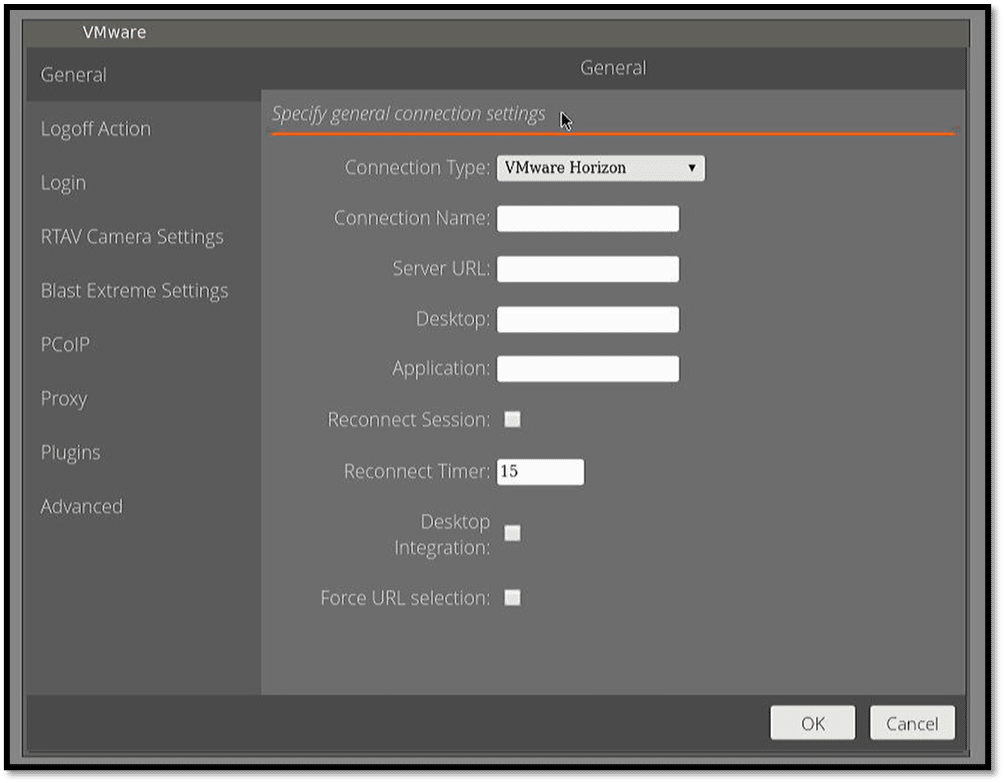
Testing a Cloud-Based Virtual Desktop
In the early days of VDI, its user base mainly consisted of task workers who used one or two office applications. Now, we see companies using applications that require displaying videos, which can stress the devices underlying hardware. To see how well the device would respond to this strain, we connected it to a VMware TestDrive desktop and ran video-intensive applications on it.
We played a high-definition video from Chrome on the virtual desktops.
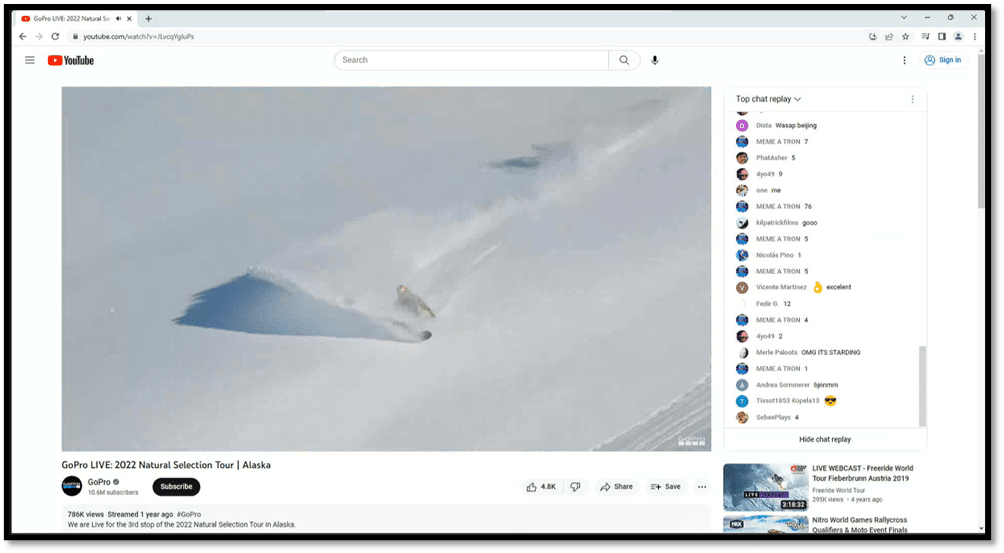
Edge DX showed that the CPU on the client reached 15% when 0.26Mbps of data was being transferred. The audio played flawlessly, and the video was slightly jerky on the 2K monitor.
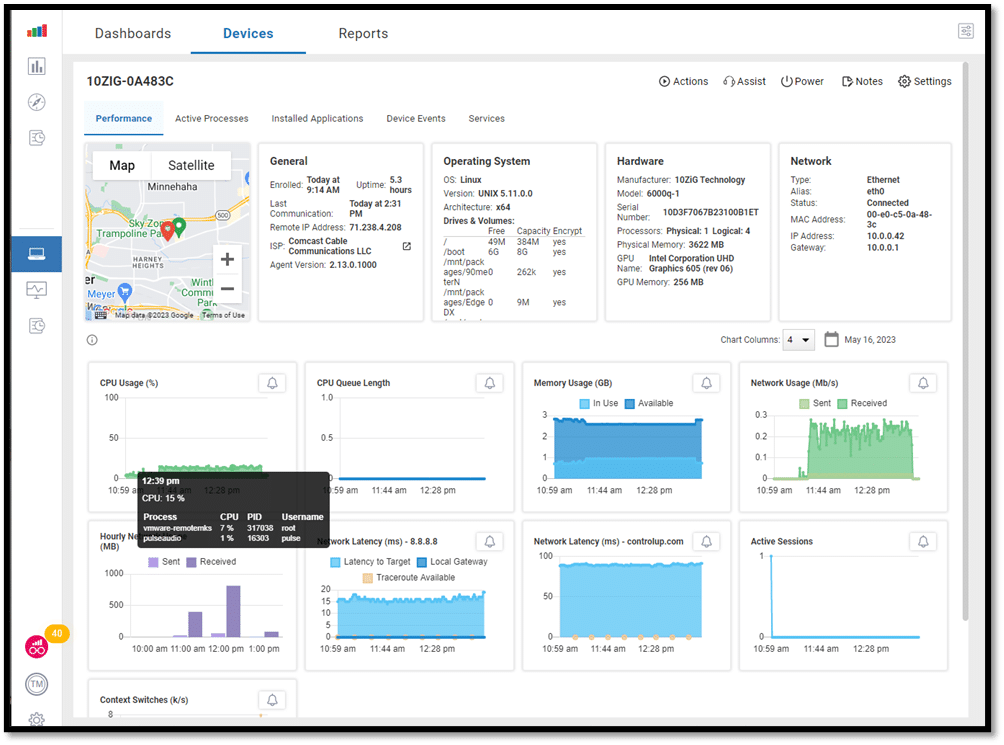
We then brought up a CAD model of an engine in Dassault eDrawings PRO. We could manipulate, rotate, and slice it in real time without pauses or disruptions. The CPU usage was less than 5%, and the network reached 5 Mbps.
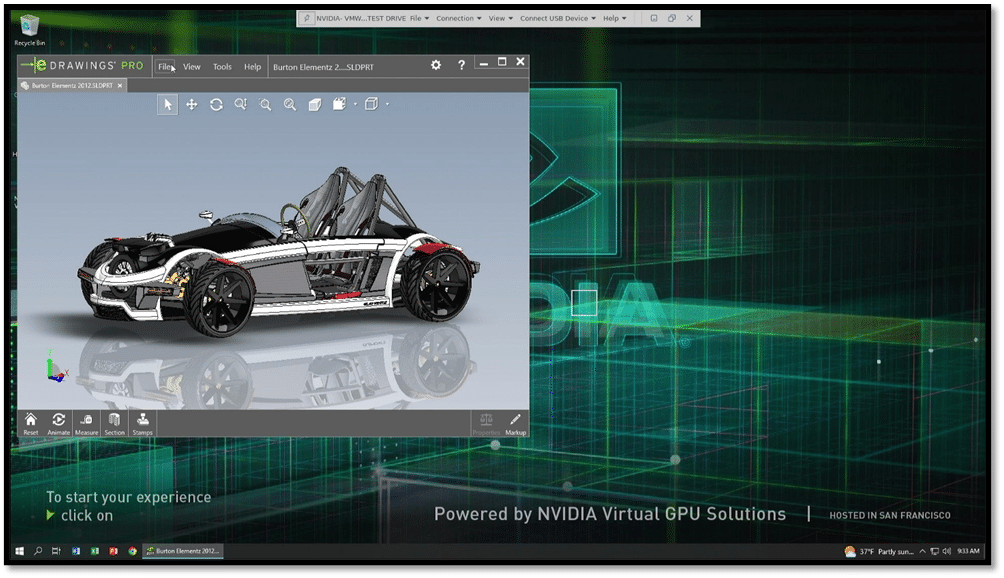
For our last GPU test, we used Google Earth Pro. The CPU usage was 4%, and the network was 7 Mbps.
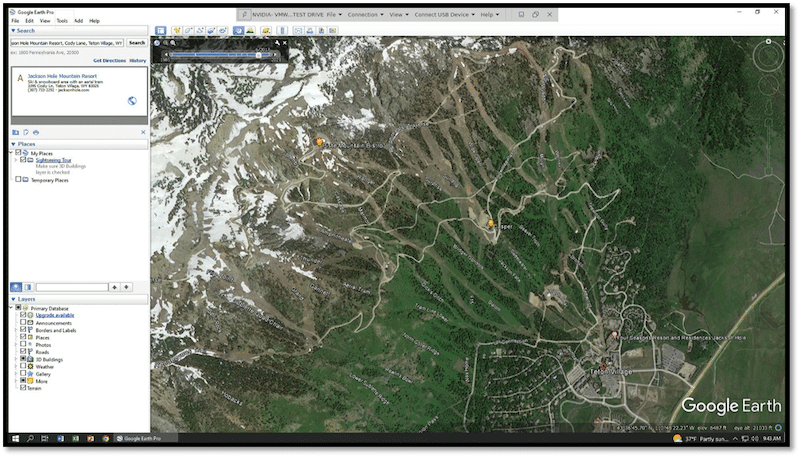
Usability
After performance testing the device using VMware TestDrive, we used the client for a week as a personal desktop to test its usability. Below is an overview of the testing we did during this time and the key results.
During this testing, we used a virtual desktop running Windows 10 (2004) and was hosted on a local vSphere server. It had two vCPUs, 8GB of memory, and 50GB of NVMe-based storage. For our testing, we used a 2K monitor set to its native resolution.
We first used VLC to play a video (1720×720 @24 fps) that was stored on the virtual desktop in full-screen mode. The video played with a few jitters. Edge DX showed that about 8% of the device’s CPU and 1.25GB of RAM were being used, while the virtual desktop showed more than 90 percent of its CPU was being used. This indicated that the jitter was coming from the virtual desktop, not the client and that the client could handle a demanding load from a virtual desktop without stressing its resources.
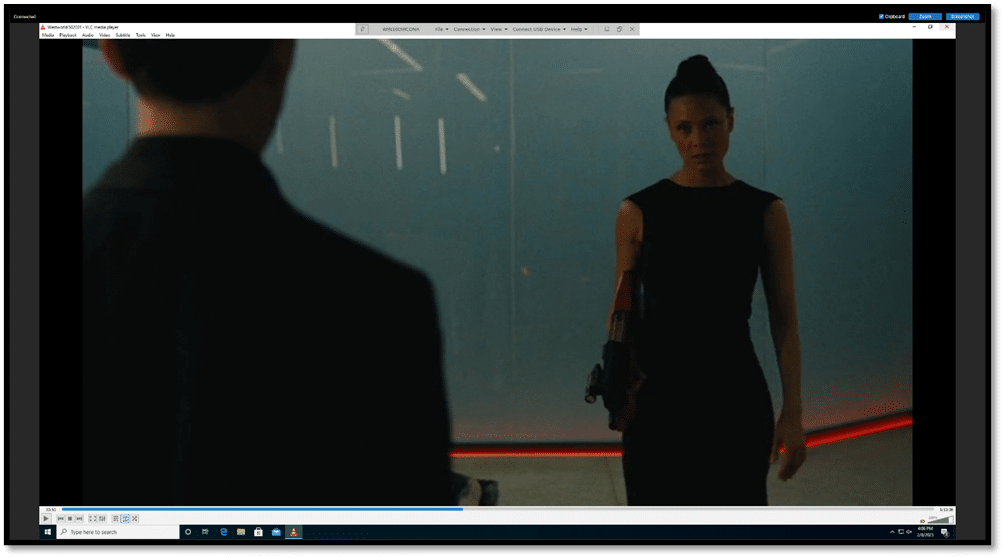
As remote workers commonly use unified communication, we connected a Jabra Voice 150 USB headset to the device. It was discovered by the device and passed through to the virtual desktop without any issues. Note that some of the screenshots below are slightly washed out, as the video-to-HDMI adapter we used got a little flaky during our testing.
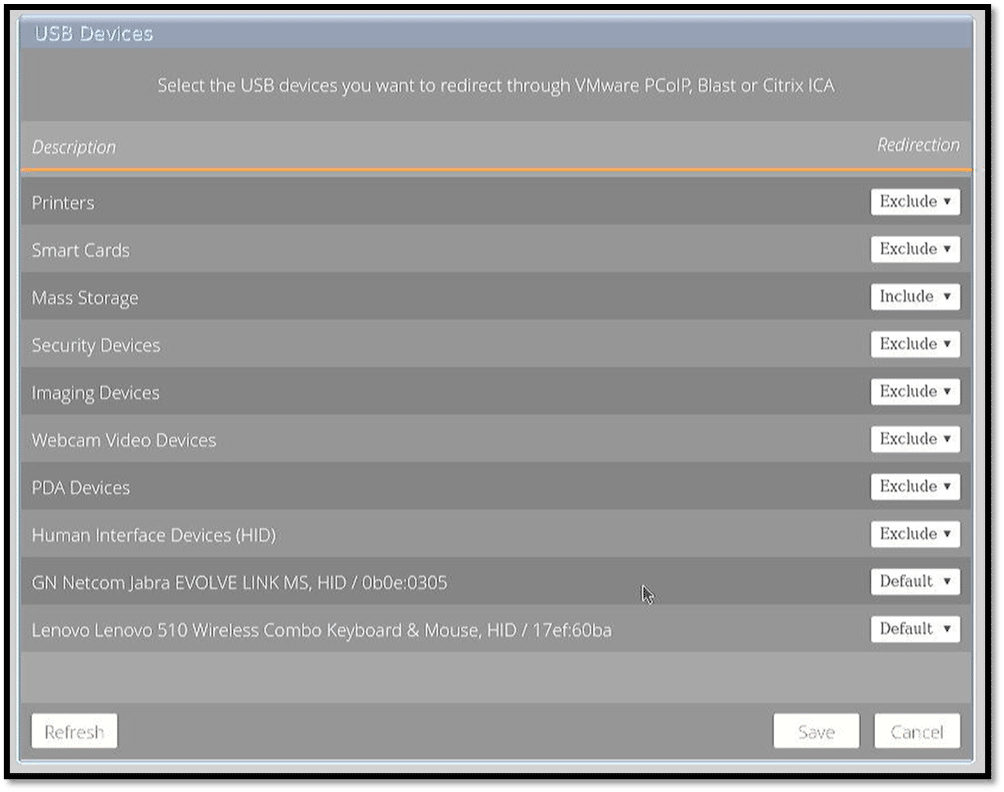
Dual Monitor Configuration
It’s not uncommon for users to have multiple monitors. We hooked up a second 2K monitor to the client to test how well the device handles a dual-monitor setup. 10ZiG immediately recognized the monitor, and we configured the second display in landscape mode.
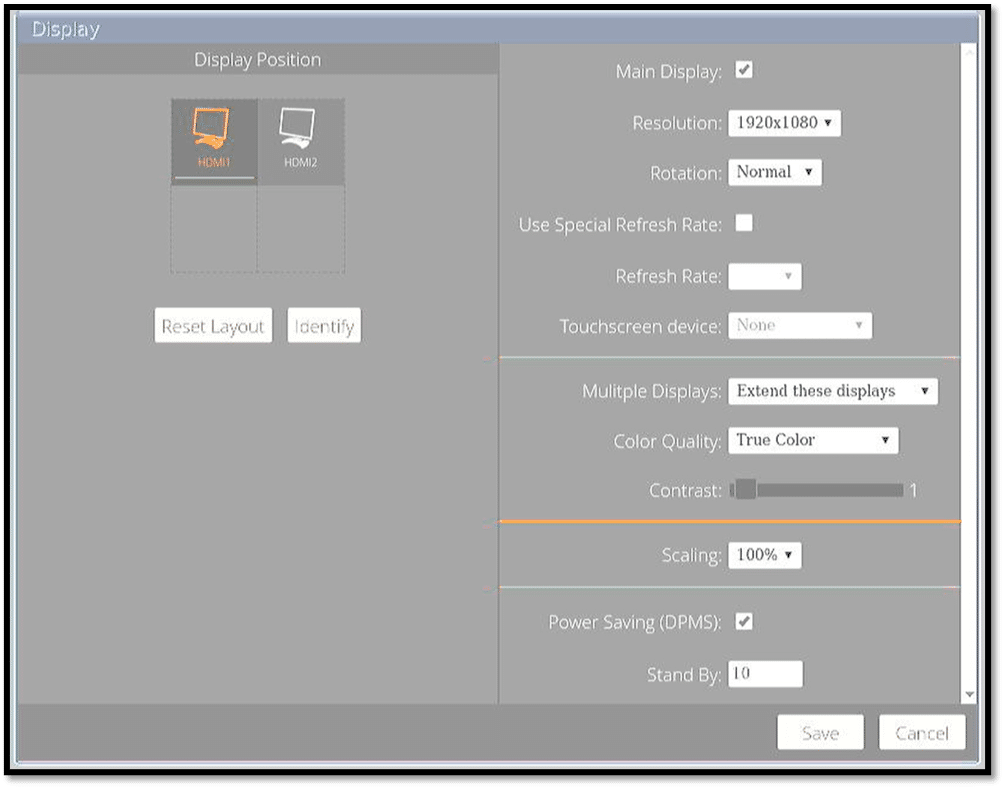
On one monitor, we displayed a VMware TestDrive Horizon desktop; on the other, we displayed our local Horizon virtual desktop. We played different videos on each of the monitors in full-screen mode simultaneously. Both videos played with minimal jitter, which we believe came from the virtual desktop, not the device. Edge DX showed a max load of 28% on the client’s CPU, about 1GB of RAM, with 1.5Mbps of network usage.
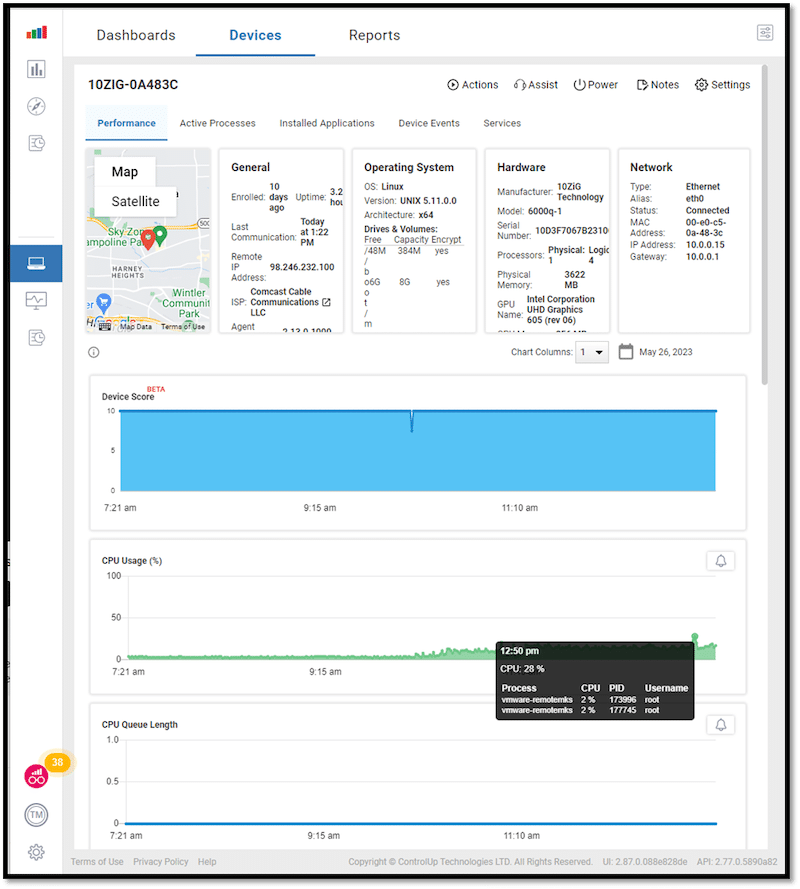
Device Management
The device can be managed with 10ZiG Manager.
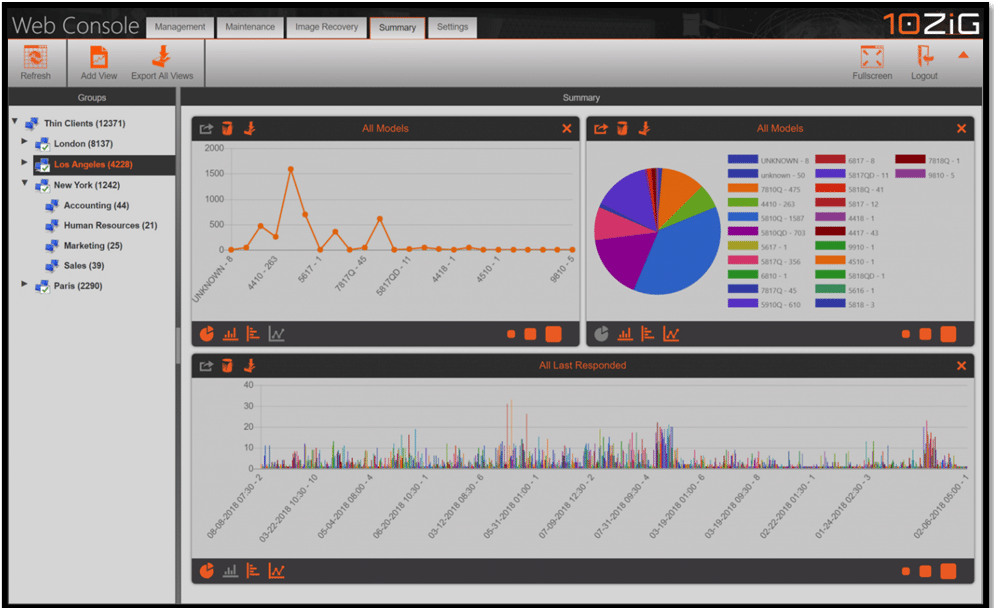
Some of its features are that it is cloud-ready, has role-based access control, automatic configuration & firmware versioning, shadowing, reporting, etc. A complete list of its capabilities can be found in its data sheet.
What separates it from other thin client management software is that 10ZiG proudly exclaims that its management software is “Always free with no user or device limit.”
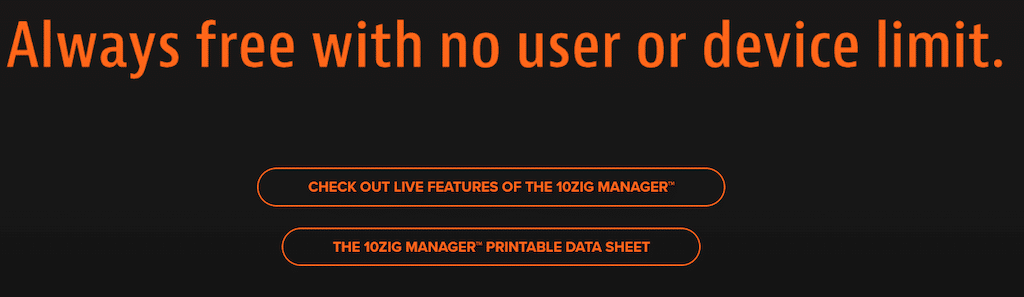
The use of 10ZiG Manager, however, is beyond the scope of this review.
Conclusion
This is the first 10ZiG PeakOS thin client that we have tested, and we were pleased with its performance and configurability – we had no trouble configuring it or connecting to a virtual desktop from it.
The 10ZiG 6000q was designed for the mid-market of thin clients, and it hits this goal. Its Intel quad-core processor and 4GB of RAM are more than capable of supporting two 2K monitors running a video-intensive VDI workload.
In summary, the 6000q is reasonably priced and a more than capable thin client for task workers; it supports all the major VDI protocols, and the device performed as expected during our testing. It would make a fine VDI client for companies looking for a single company that supplies and supports both the hardware and software for their VDI clients.
Information about 10ZiG’s software and hardware can be found here.


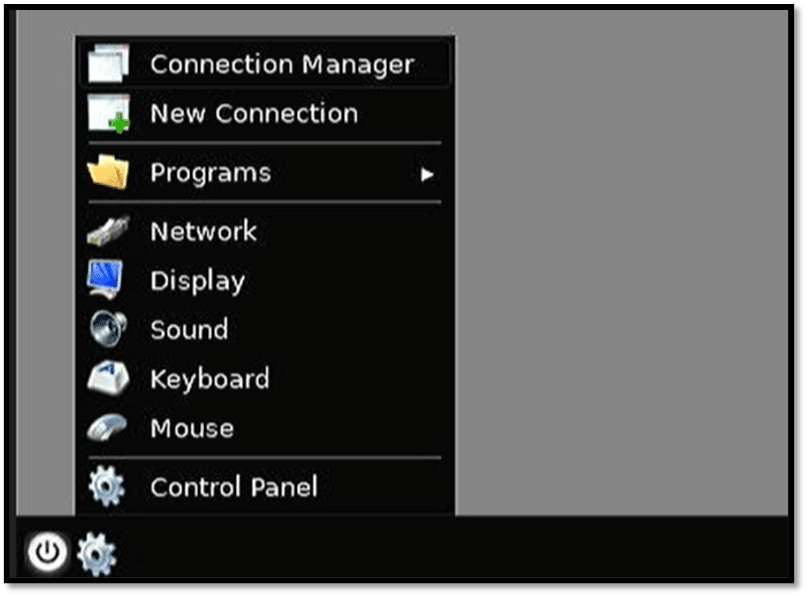
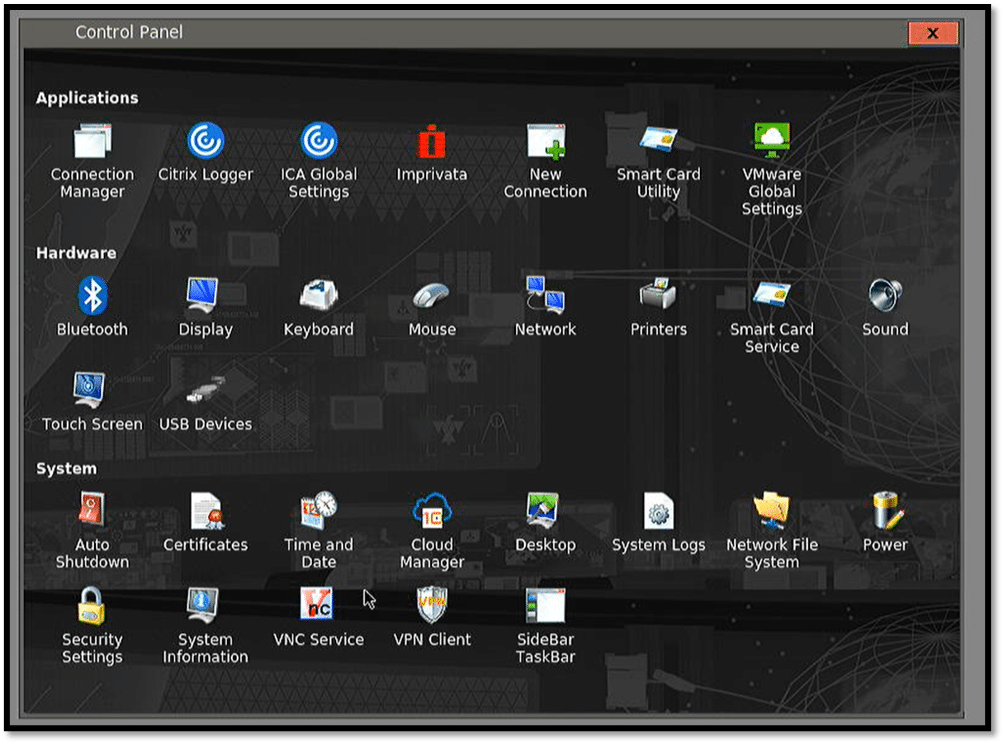 Third-Party Integration
Third-Party Integration

 Amazon
Amazon