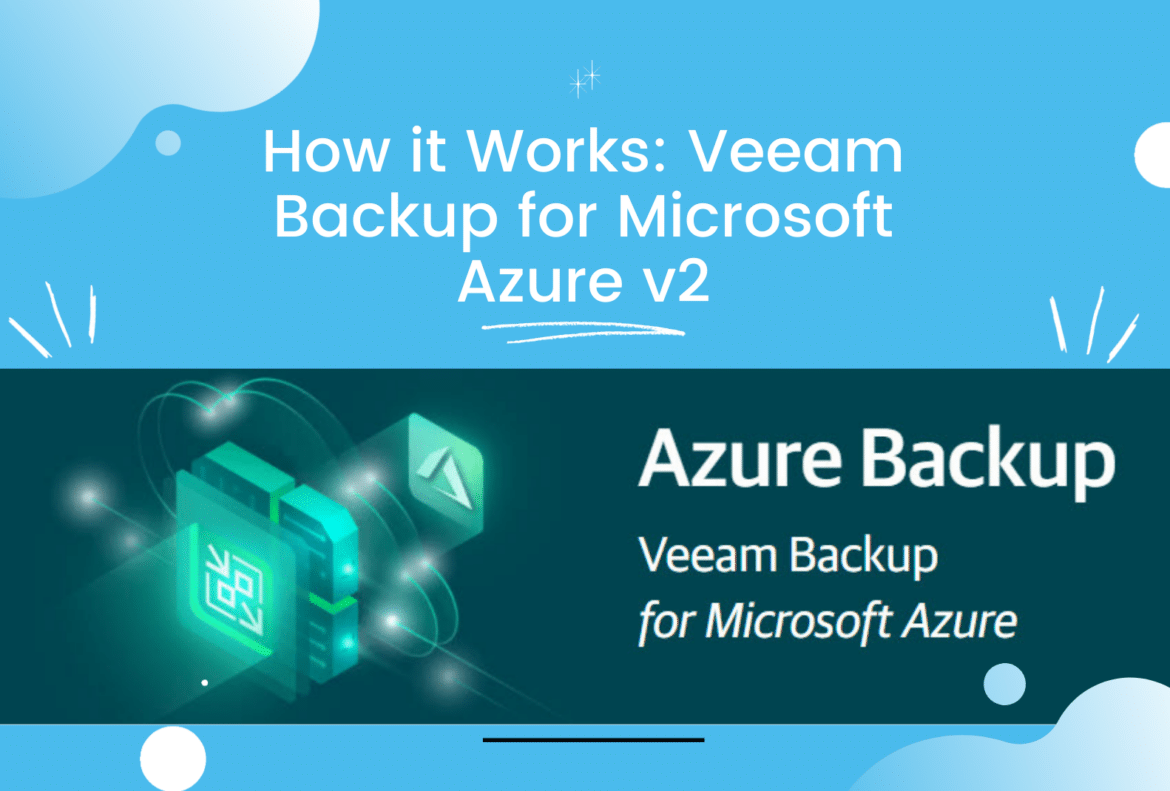Last year, with the launch of Veeam Backup & Replication v10, the company announced the general availability of Veeam Backup for Microsoft Azure. Veeam Backup for Microsoft Azure delivers enterprise-ready Azure backup, so customers can protect their workloads and overcome any risk of data loss. This solution was an excellent achievement for Veeam, which gradually looked for cloud-native backup support on all the leading public cloud providers. This year, with the release of Veeam Backup & Replication v11, Veeam also introduced Veeam Backup for Microsoft Azure v2, now with the option to natively perform a backup of your Azure environments. The company has been consistently adding new features and capabilities to protect workloads in the cloud.
Last year, with the launch of Veeam Backup & Replication v10, the company announced the general availability of Veeam Backup for Microsoft Azure. Veeam Backup for Microsoft Azure delivers enterprise-ready Azure backup, so customers can protect their workloads and overcome any risk of data loss. This solution was an excellent achievement for Veeam, which gradually looked for cloud-native backup support on all the leading public cloud providers. This year, with the release of Veeam Backup & Replication v11, Veeam also introduced Veeam Backup for Microsoft Azure v2, now with the option to natively perform a backup of your Azure environments. The company has been consistently adding new features and capabilities to protect workloads in the cloud.
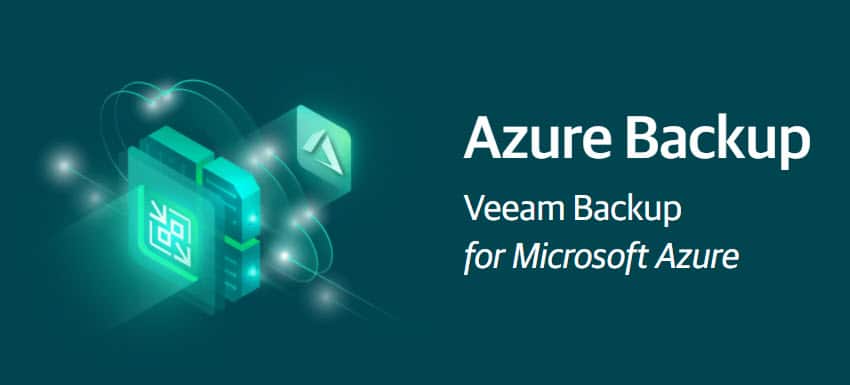
Organizations using Microsoft Azure have a reliable cloud computing platform without the commitment of maintaining their infrastructure (the key advantage of the cloud). However, the Azure data is still their data, and it’s still their responsibility to protect it. Veeam Backup for Microsoft Azure is a solution that now enables fully automated native snapshotting and backups of Microsoft Azure virtual machines (VMs), including offloading those to Azure Blob storage for greater cost efficiency in the cloud.
Recovery is equally powerful, providing capabilities to perform full- or file-level recovery options within Azure or outside of Azure to any other supported platform. The appliance can be easily deployed from the Azure Marketplace. This option prevails for version 2, but for those with hybrid environments protected by Veeam, this appliance can now be deployed and managed directly from Veeam Backup & Replication. For hybrid-cloud data management across all the workloads powering business, the integration with Veeam Backup & Replication v11 gives organizations total control from a single platform.
Veeam Azure Backup & Recovery Highlights
- Reliable backup and recovery. Azure-native backup and recovery, fully automated for simple yet powerful data protection that won’t let users down.
- Secure and compliant protection. Fight back against ransomware and cybersecurity threats while ensuring compliant data protection and archive.
- Actualize cloud savings. Industry-first cost management tools and low-cost tiering options eliminate the potential of cloud overspend.
- Hybrid-cloud ready. Unify Azure data protection and management with all hybrid- and multi-cloud data from a common control plane.
Azure-native backup with Veeam Backup & Replication
Veeam Backup & Replication supports several platforms, such as Linux, AWS, GCP, and Microsoft Azure. Now, it is easier to add any of these platforms into the console. The new integration allows us to natively protect and restore these platforms workloads within the Veeam Backup & Replication console currently used for all other jobs.
Let’s take a look at the process of adding a Microsoft Azure environment directly to the Veeam Backup & Replication console. Assume we are starting with a completely new Veeam backup & replication deployment.
The first thing to get started is to add the Azure infrastructure into Veeam Backup & Replication. Go to Backup Infrastructure, right-click on Managed Service, and select Add Server.
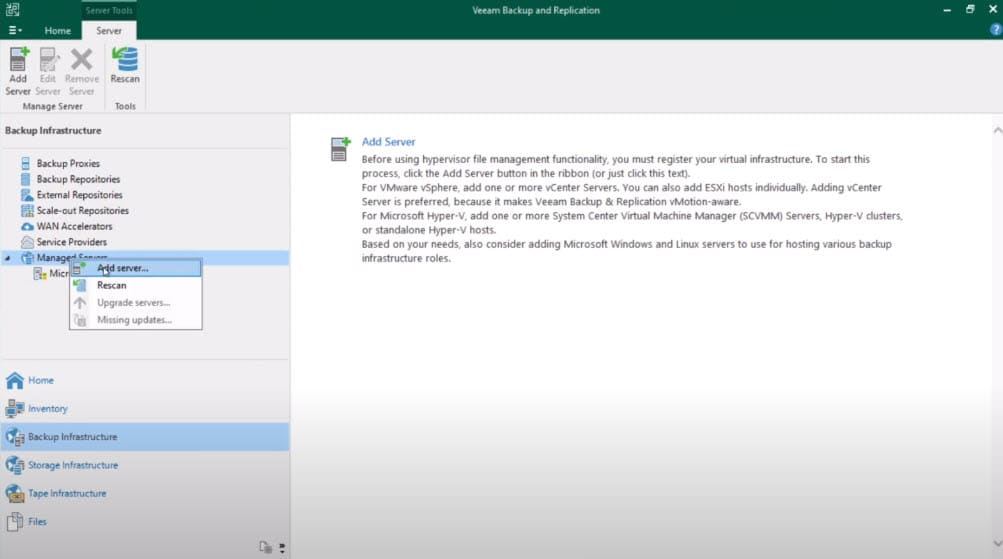
Here, we can select the type of server to add to the backup infrastructure. In the same way that the protection is done for other platforms, we can choose Veeam Backup for Microsoft Azure.
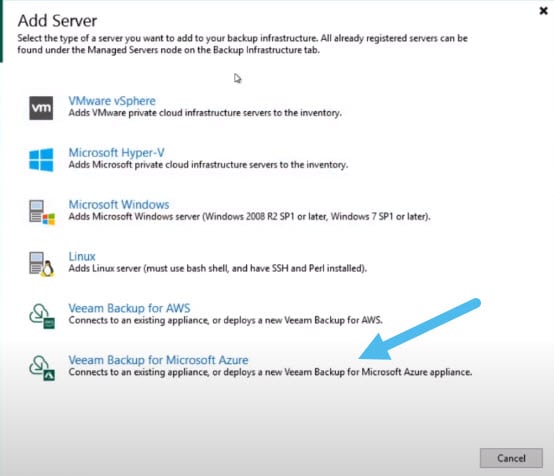
We have two options when it comes to the initial setup. Connect to an existing Veeam Backup for Microsoft Azure appliance (if you already have one deployed), or deploy a new one. Here we are configuring a brand-new environment. We want to protect our Azure workloads and manage a new infrastructure. So, we select Deploy a new Appliance. The system will allow us to connect to Microsoft Azure accounts.
Once you’ve gone through the few steps required to connect the two services, all the backup policies and backups will be managed directly within Veeam Backup & Replication.
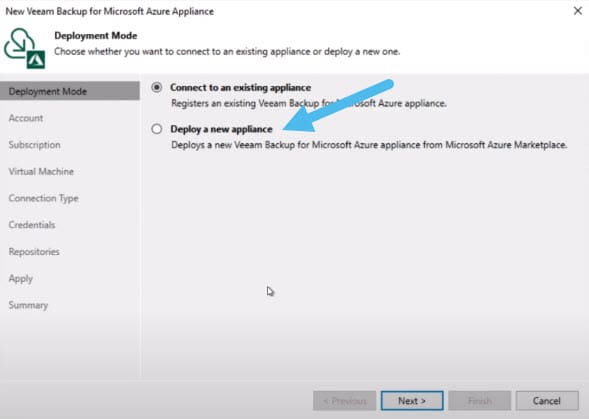
Clicking next, the wizard will ask for a Microsoft Azure account. If you have already configured a Microsoft Azure account, you can manage it here. As our example is a new installation, we have to add a Microsoft Azure account.
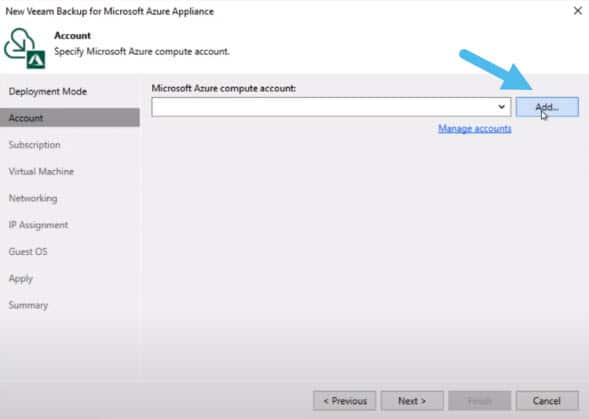
To add a Microsoft Azure account to the Veeam Backup and Replication, follow the Microsoft Azure Compute Account wizard’s steps. First, we need to choose if we want to register a public cloud or on-prem deployment of Microsoft. We should select Microsoft Azure in this step, as we want to protect our public cloud workloads. The next step will be creating a subscription to Azure. When configuring the new account, a new wizard will also guide us through all the processes. Veeam Backup and Replication will import all the subscription information for that Microsoft account.
After the new account is added, we will finish all the Microsoft Azure Compute Account wizard steps. Now, we should be back in the Veeam Backup for Microsoft Azure Appliance wizard. We move to the Subscriptions page.
If we have multiple subscriptions linked to our account, we need to select the one to associate with this configuration. Also, we need to select the datacenter where we want to deploy this appliance and an existing or new resource group.
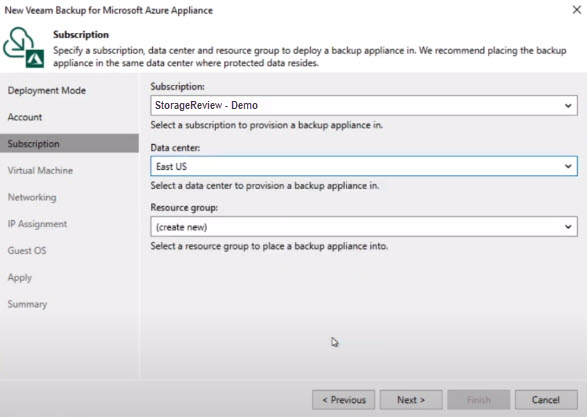
After the account and subscription steps, we continue with the Virtual Machine page. Here, we specify the name of the virtual machine for this new appliance.
Under the next page, Networking, we can have the system to configure our networks. We can create new networks or use the pre-populated ones. As this is a new scenario, we can let the system create new ones. This includes a Virtual network, Subnet, Network security group, and a Backup server public IP address. We can then use a dynamic IP address or a static IP address, depending on our current configuration options. However, here we can select Dynamic and have Veeam Backup and Replication decide these.
The next thing we must do is specify the guest OS settings for this new appliance and create credentials for the administrator account. Here, we can also use existing Key pairs or add a new one. If we use the default Key pair, the system will create a new Key pair, if we don’t have any.
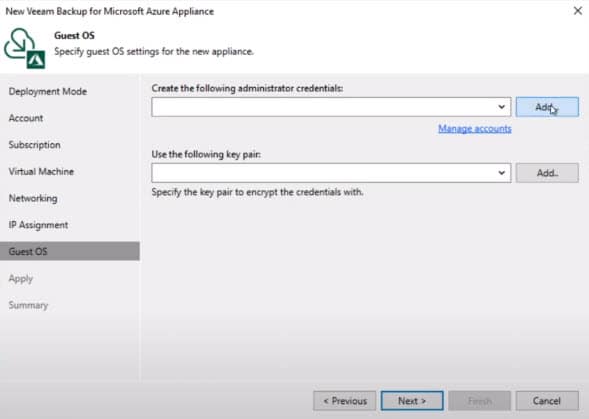
In the next step, the deployment of this configuration will begin.
On the Summary page, we make sure that everything here is good. Here, we chose to open the wizard to create some backup repositories in Azure blob storage, and we click Finish. We are now able to go on to configure our backup in Microsoft Azure.
This will launch the Add External Repository wizard. Here we can select our appliance (the one we just created) and give the repository a name. Also, we need to specify the Microsoft Azure credentials and then choose our Azure container. After these steps, the system will create the proper Azure blob backup repository. All the backups taken in Azure will go to this repository.
We will now see the new added on Microsoft Azure infrastructure into Veeam Backup and Replication.
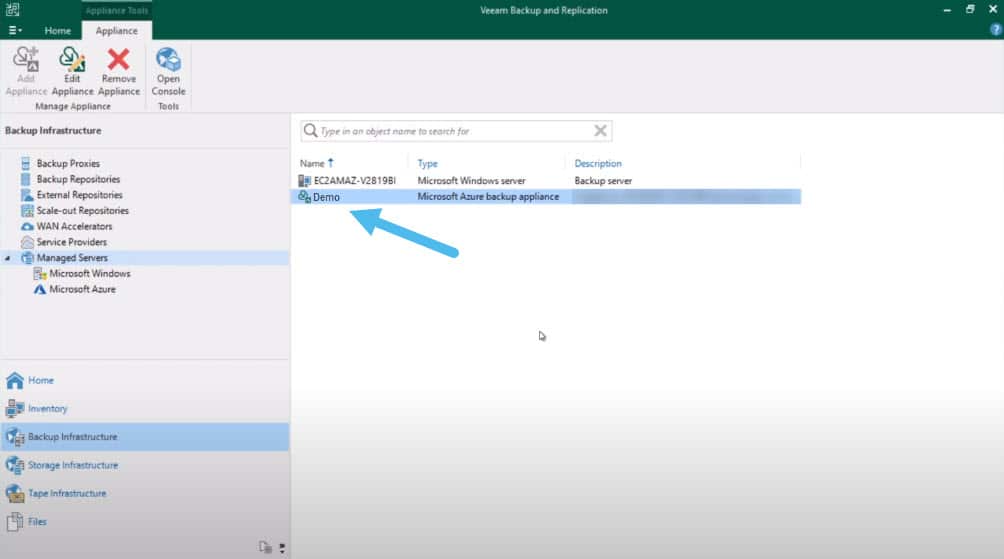
Now we can create backup jobs to protect some of our Azure virtual machines. For this, we go to the Home tab, right-click anywhere in the area, select Backup, and then Microsoft Azure.
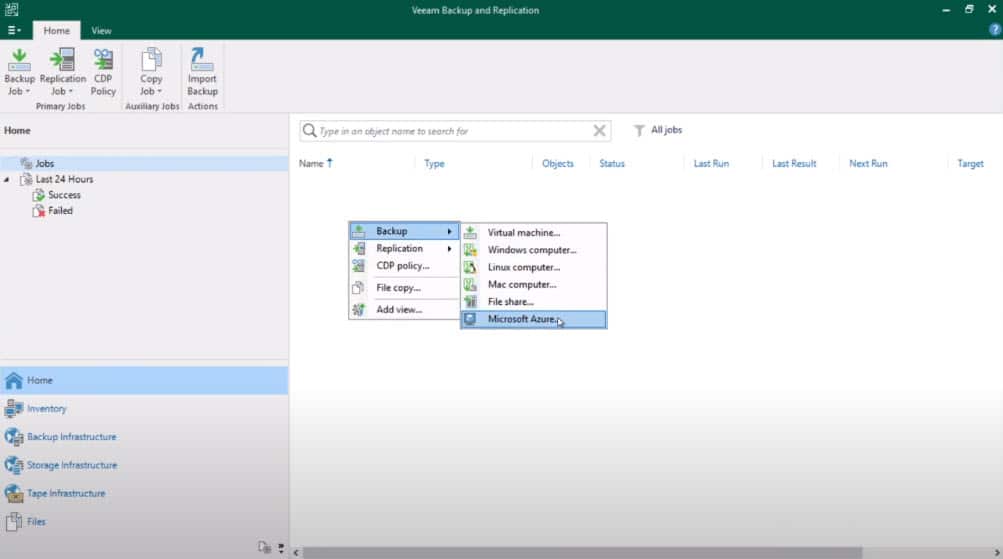
Similar to what was explained in our previous article, Veeam Backup For Microsoft Azure Overview, we have the option to configure policies for this backup job. We will be redirected to the Veeam Backup for the Microsoft Azure platform and presented with the Add Policy wizard.
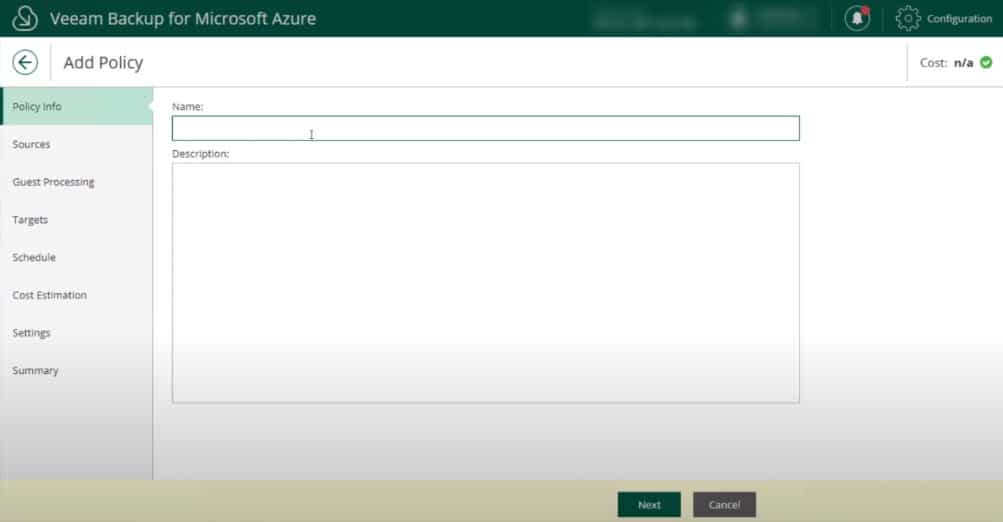
Even though this wizard has changed with version 11, the steps are very similar to those provided in the article/link above. With this new version, now adding policies in Veeam are more intuitive and straightforward. An enhanced policy wizard has been included to provide more streamlined usage. The policy wizard brings in capabilities centered around harmonized scheduling, allowing you to choose daily, weekly, monthly, and yearly selections while selecting different backup repositories per schedule.
After we finish all the Add Policy wizard configurations and review them, we will see our new policy created under the Policies page of Veeam Backup for Microsoft Azure.
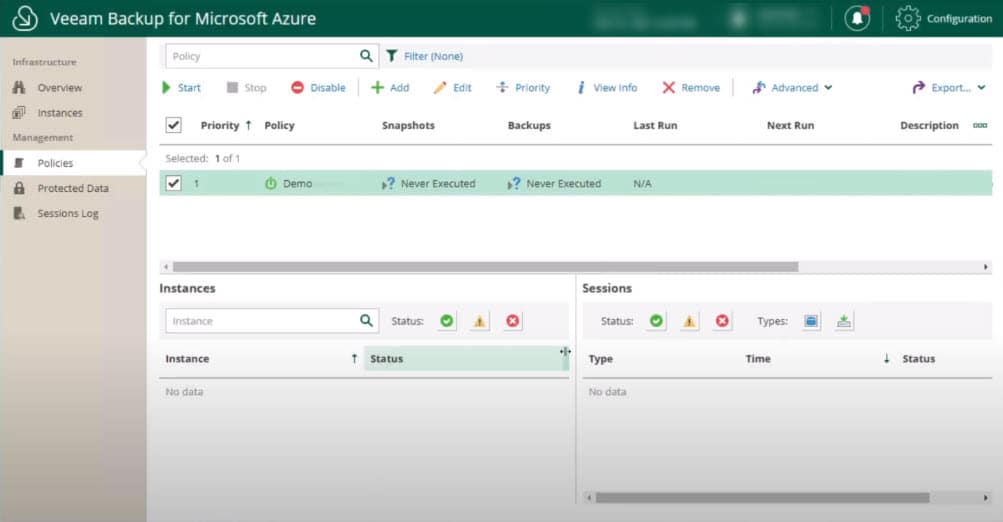
If we go back to Veeam Backup & Replication, our backup job will be presented under Jobs. Finally, we can run this backup job to protect all our infrastructure and manage that through Veeam Backup & Replication console.
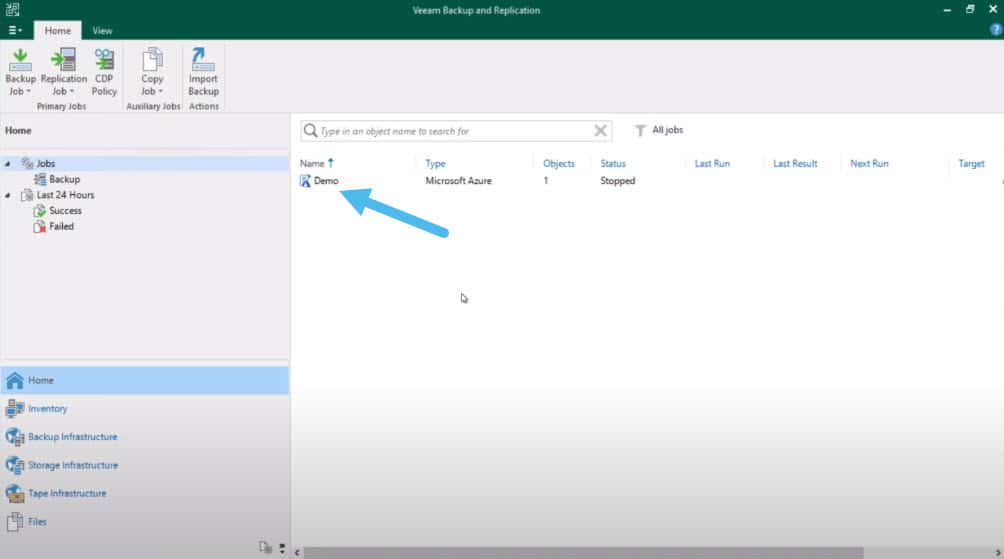
Conclusion
Veeam now offers new capabilities and features in the Veeam Backup & Replication platform. Customers can easily unify the management and protection of all their workloads under one common control plane. The latest release of Veeam Backup for Microsoft Azure enables backup policies to be defined to take either application-aware snapshots for Microsoft Windows VMs or run pre- and post-job backup scripts for Microsoft Windows or Linux VMs. Also, it provides an enhanced policy wizard, included to provide more streamlined usage.
Veeam Backup for Microsoft Azure is easy to roll out via the Azure Marketplace or from the Veeam Backup and Replication platform. The service can automatically create and manage snapshots and backups of Azure VMs, including VM configuration. Image-level backups can include full and incremental backups, and cloud-native snapshots also include point-in-time snapshots. With Veeam Backup for Microsoft Azure, recovery can be performed at the full- and file-level in as little as seconds.
Engage with StorageReview
Newsletter | YouTube | Podcast iTunes/Spotify | Instagram | Twitter | Facebook | RSS Feed