 Dell is positioning the Wyse 5070 as a highly-configurable virtual desktop infrastructure (VDI) client platform. The Wsye 5070’s configuration ensures its functionality is suitable for a wide range of situations, from being a basic VDI client for task workers to being one that supports the most demanding of workloads. More specifically, the Wsye 5070 has 21 ports for connectivity, supports five different OSes, two different CPU families, many different memory and storage configurations, and all common remote display protocols. Additionally, it can be configured to support up to four 4K monitors and two 2K monitors, thereby satisfying the most demanding of users.
Dell is positioning the Wyse 5070 as a highly-configurable virtual desktop infrastructure (VDI) client platform. The Wsye 5070’s configuration ensures its functionality is suitable for a wide range of situations, from being a basic VDI client for task workers to being one that supports the most demanding of workloads. More specifically, the Wsye 5070 has 21 ports for connectivity, supports five different OSes, two different CPU families, many different memory and storage configurations, and all common remote display protocols. Additionally, it can be configured to support up to four 4K monitors and two 2K monitors, thereby satisfying the most demanding of users.
Dell is positioning the Wyse 5070 as a highly-configurable virtual desktop infrastructure (VDI) client platform. The Wsye 5070’s configuration ensures its functionality is suitable for a wide range of situations, from being a basic VDI client for task workers to being one that supports the most demanding of workloads. More specifically, the Wsye 5070 has 21 ports for connectivity, supports five different OSes, two different CPU families, many different memory and storage configurations, and all common remote display protocols. Additionally, it can be configured to support up to four 4K monitors and two 2K monitors, thereby satisfying the most demanding of users.

Figure 1– Wyse 5070 front view
In this review, I’ll give an overview of the Wsye 5070 VDI client’s specifications, and design and build of the extended chassis, based on the model that we received from Dell. Then, I’ll outline the testing on the device I carried out over the span of three weeks and the key findings from those tests. Lastly, I’ll provide some final thoughts about the device and briefly discuss who would benefit most from purchasing this product.
Wyse 5070 Specifications
*Although specifications will vary depending on configuration, here is a general overview of Wyse 5070’s specifications
| Manufacturer | Dell |
| Model | 5070 |
| MSRP | starts at $516 USD ($~$400 USD street price) |
| Client type | thin client |
| Form factor | small |
| OS |
|
| Supported remote display protocols |
|
| CPU | Intel Pentium SilverJ5005, Intel Celeron J4105 |
| GPU | Intel UHD 600/605, AMD Radeon 9173 PCI-E graphics card |
| Memory | 4GB-8GB DDR4 2400MHz, two SODIMM sockets |
| Storage |
|
| Display | |
| Pentium w/graphics card | up to 6 monitors (4 @ 3840×2160@60Hz, 2 @ 2560×1600@60Hz) |
| Pentium | up to 3 monitors (2 @ 3840×2160@60Hz, 1 @ 2560×1600@60Hz) |
| Celeron w/8GB RAM | up to 2 monitors @ 3840×2160@60Hz |
| Celeron w/4GB RAM | up to 2 monitors @ 2560×1600@60Hz |
| Power consumption | 19.5 V 6.7A |
| Ports (slim chassis) |
|
| Ports (Extended Chassis) |
|
| Multimedia |
|
| Network connectivity |
|
| Physical size | |
| Slim chassis | height 184 mm x width 35.6 mm x depth 184 mm |
| Extended chassis | height 184 mm x width 56 mm x depth 184 mm |
| Physical weight | |
| Slim | 1.2 kg (2.65 lbs.) |
| Extended | 1.3 kg (3.0 lbs.) without add-on card |
| Warranty | 3-year parts and labor |
Design and Build
The Wyse 5070 unit that we received from Dell was equipped with the Pentium chip, 4 GB GDDR4 RAM, Intel UHD Graphics 605, an AMD Radeon 9173 PCI-e graphics card in the extended chassis, and a 64GB SSD drive. ThinOS version 8.5 was preinstalled on the device.

Figure 2– Wyse 5070 Rear Ports
On the back of the device are four DisplayPorts, two serial ports, a parallel port, a RJ45 port, four 3.0 USB ports, two mini DisplayPort connectors, and the main power connection. The front of the device holds the power button, two audio jacks (one for a speaker and the other for a microphone and speaker), two 2.0 USB ports, and one USB 3.1 Type C (Figure 2).
The case on the sides, top and bottom of the device is made of heavy black plastic with a diamond weave pattern. On the bottom are three slots for mounting the stand. The heavy plastic is durable and covers all the sides except the back of the device, which is made of heavy metal. This device is substantial and should stand up well over time in an office environment.
Usability
The real test of a virtual desktop client is its usability. To test the usability of the Wyse 5070, I used the client for three weeks with various configurations. Below are the key results during my time using the client.
The Wyse 5070 that I worked with had a Pentium CPU, 8GB of RAM, and 64GB of storage. The device came from Dell preconfigured to connect to various virtual desktops and RDS applications. Dell also provided me with a wireless keyboard and mouse (part number KM636) that I used throughout my testing.
I connected the Wyse 5070 to my network via a Cat 6 cable through the device’s RJ45 port. The client was connected to the network via a 1Gb network with a single switch in the network to the server hosting the virtual desktop or my WAN router. In order to create a controlled environment, the network was monitored during testing to ensure that no other traffic was present on the network.
For my first test, I connected the Wyse 5070 to a Lenovo 27” 4K monitor (P27) through a DisplayPort interface. After powering on the device, it took 75 seconds to boot, obtain an IP address from my DNS server, and present me with a ThinOS desktop. The desktop displayed various preconfigured virtual desktop and RDSH applications, as well as the settings, configuration and power icons in a pop-out menu on the left side of the screen (Figure 3). If you connect to multiple desktops or applications, it is very convenient to have all of them on a menu such as this.
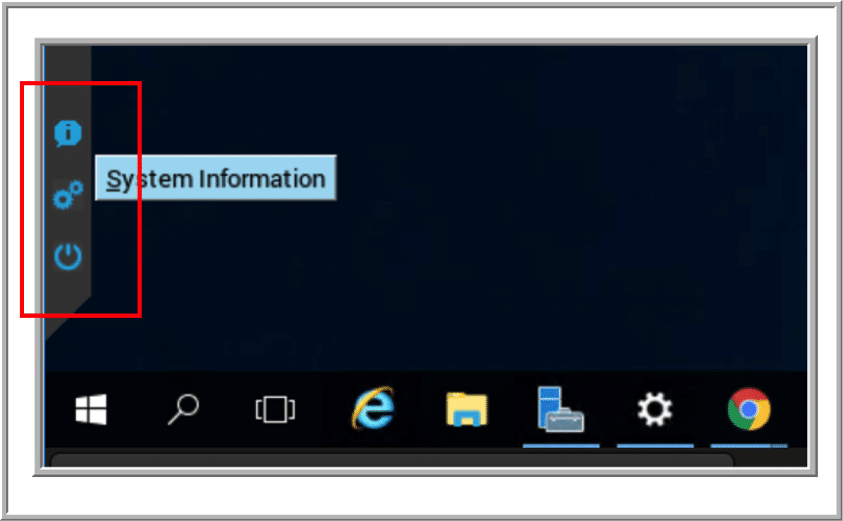
Figure 3- Side Menu
I first connected to a Windows Server 2012 RDSH virtual desktop using the Blast remote display protocol. The virtual desktop detected my 4K monitor (Figure4), and displayed it in full screen mode.
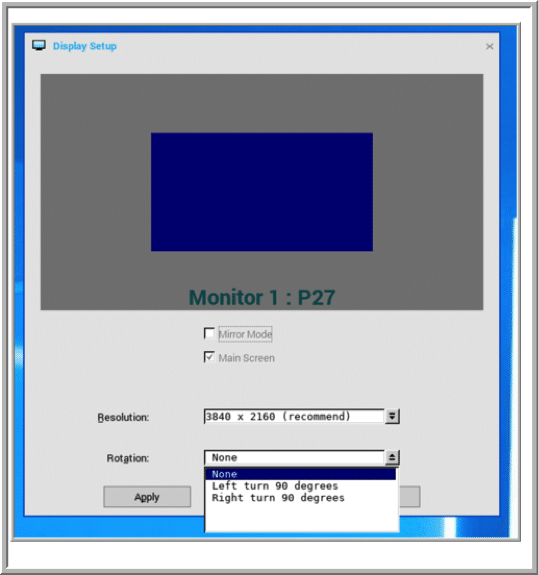
Figure 4- 4K monitor
The virtual desktop had Microsoft Office and Chrome browser installed. Upon testing Word, PowerPoint and Excel, I found their responsiveness identical to using them on a local system. When I used Chrome to play a YouTube video in quarter screen mode (Figure 5), the audio would drop occasionally and the video quality dropped a fair number of frames; however, I blame this on the virtual desktop, not on the Wyse 5070 because when I attached other virtual desktops they did not exhibit this behavior.
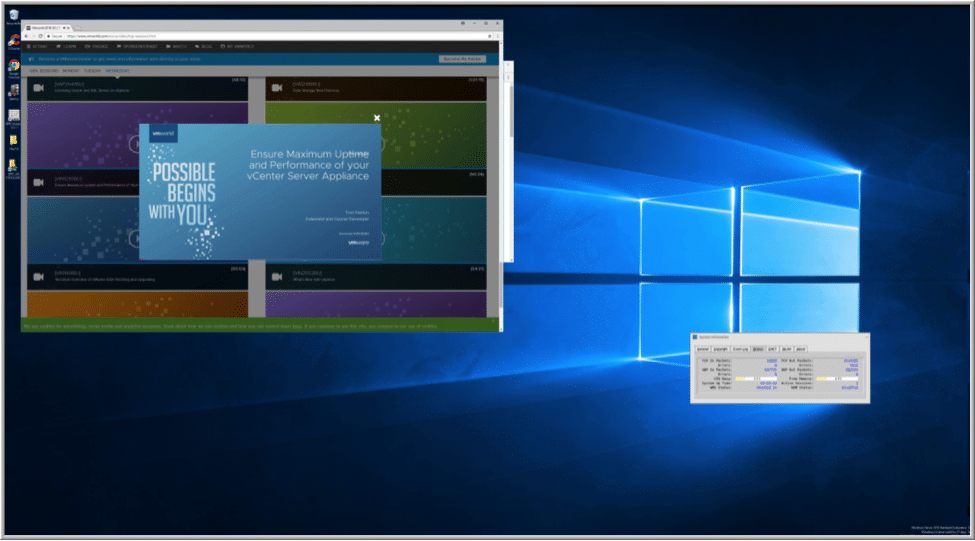
Figure 5- Quarter scale video playback
Next, I attached the Wyse 5070 to a Windows 10 virtual desktop that had an Nvidia GPU attached to it. The Office applications behaved as if they were running locally. Additionally, when I brought up a YouTube video in the browser, the audio played without any skipping and the video played in quarter scale mode without dropping any frames. On the other hand, when I displayed the video in full screen mode, it did drop a few frames, but the audio played flawlessly. The desktop had a few computer-aided design (CAD) programs installed on it. When I brought up eDrawaings Pro, Autodesk, JT2Go, and ArcGIS, they displayed, rotated and zoomed as if they were on a local system. I believe that this was due to the Nvidia GPU in the virtual desktop. Overall, I was pleasantly surprised at the responsiveness of the graphic-intensive applications that I worked with.
After exiting the Windows 10 virtual desktop, I brought up various RDSH and Office applications as well as web browsers, and they all worked as if they were running locally.
I then connected a second monitor to the system, a Dell 24” monitor with a resolution of 1920 x 1200 (U2412M), and rebooted the client. When the system came back up, it recognized the monitor, but I needed to configure it to display in portrait mode via the settings dialog (Figure 6). After connecting the second monitor, I reconnected to the Windows 10 virtual desktop and it detected the second monitor; I was able to use both monitors with the same responsiveness as when I used the single monitor. Additionally, I brought up RDSH applications, and I was able to use them on either display.
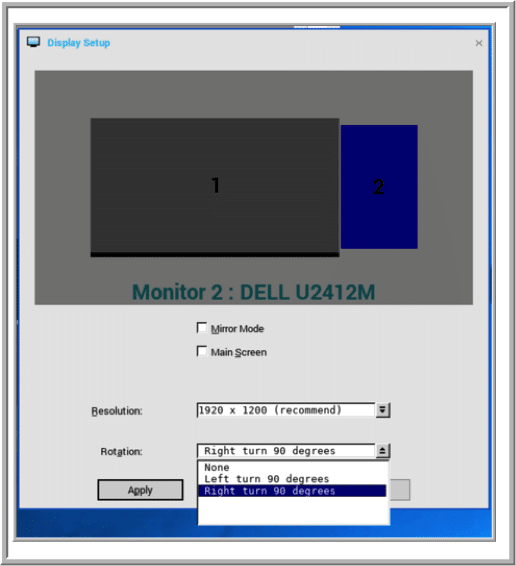
Figure 6- Multi-monitor settings
Next I tested the client by using a desktop provided by a Leostream connection broker. The Leostream connection broker and virtual desktop were based in an AWS datacenter. I used a single 4K monitor (Lenovo P27) connected to the DisplayPort of the client for this testing.
In order to configure the system to connect to the Leostream connection broker, I needed to restart the client and reset the device to the factory defaults (Figure7). When the device came back up, I selected “other” for the type of connection broker and entered the IP address of the Leostream connection broker, and then connected to the virtual desktop. I used the AWS cloud-based virtual desktop to edit documents and stream videos with virtually the same results I experienced when testing the desktop without a GPU.
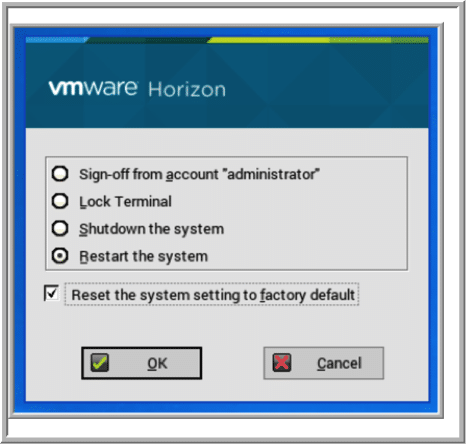
Figure 7-Resetting the system
After I disconnected from the virtual desktop, I pinged the Leostream connection broker and found that the round-trip time (RTT) was 98ms. Given the fact that the Leostream connection broker and virtual desktop were in an AWS datacenter located on the East Coast, and I am on the West Coast, I was surprised to find that a virtual desktop with this much latency performed just as well as a virtual desktop that was hosted on-premise.
For the remainder of the time that I worked with the Wyse 5070, I configured it to connect to the Lenovo P27 4K monitor and the Dell 24” U2412M monitor. I used a local Horizon virtual desktop to do my daily tasks. The Horizon virtual desktop ran Windows 10 (1607), and had 2 vCPUs, 8 GB of memory, and 50 GB of NVMe SSD storage.
The first test I conducted using the device was to use VLC to play a video (1280 x 720 @ 712kbs) that was stored on the virtual desktop. First, I played the video using a quarter of the 4K display, and then once again in full screen mode. During the video playback testing, I monitored the CPU usage of the client from the monitoring tool (Figure 8), which I accessed from the device’s system information icon. In quarter-scale, the video played without any frames dropping; in full screen mode, however, the video was jerky and frames were being dropped. The fact that video playback dropped frames while playing in full screen mode was not unexpected since I had experienced similar video quality reductions on other clients. Since I did not have this issue when working with the GPU-enabled virtual desktop, I believe that it is an artifact of the virtual desktop and not the client, or network.
The audio played flawlessly when the video was displayed in both quarter-scale and full screen modes. Moreover, when I used the built-in speaker on the client for the audio output, the sound volume was loud and the sound quality was clear and not muffled or tinny. When I used a headset with the device, the sound was clear and loud. During the rest of my testing, I used the system for my daily activities using Microsoft Office applications, Chrome, Firefox and Opera web browsers, and I also played internet-streaming music on the device. The only thing I found that didn’t mirror the experience I had with using a local system was the video playback; again, I attribute this to my server not being GPU-enabled.
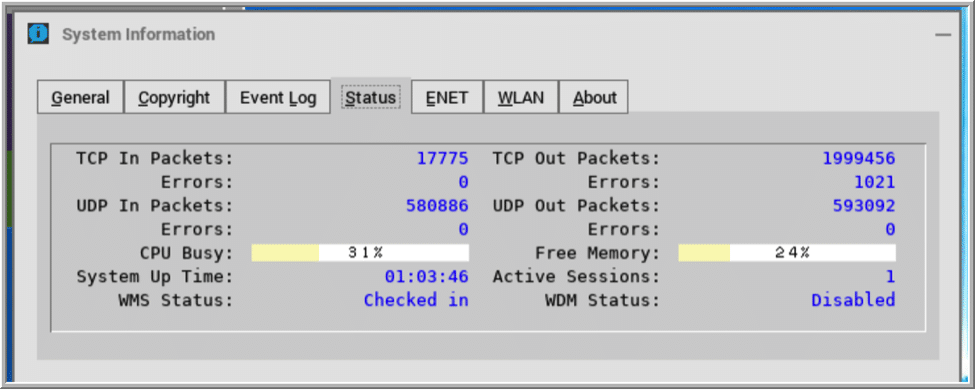
Figure 8- CPU monitoring
The final test that I preformed was connecting four different monitors with different resolutions to the client. I connected the Lenovo P27 (4K) and Dell U2412M (1920 x 1200) monitors through DisplayPort, as well as a Samsung NC241 (1920 x 1080) and IBM L150 (1024 x 768) monitors through mini DisplayPort, with a series of gender changes and adapters.
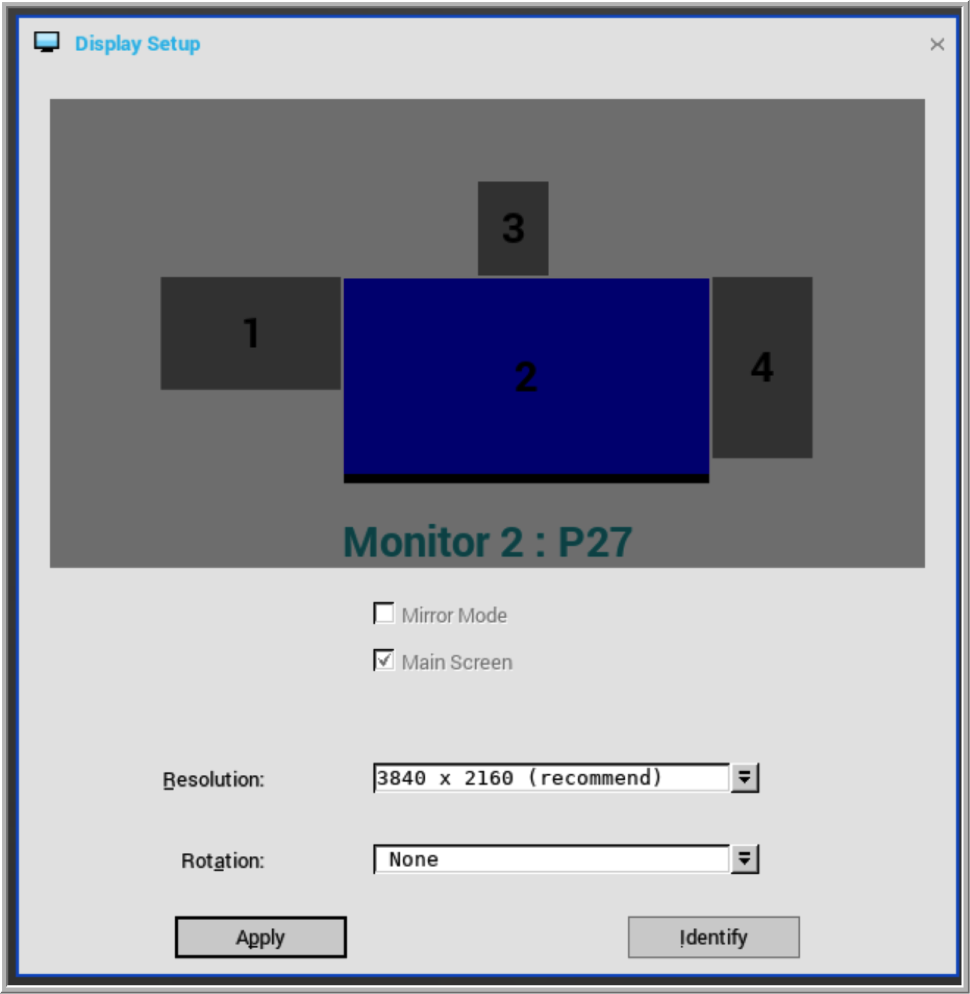
Figure 9- Four Display
The client was able to detect all the monitors, even the IBM L150, which was manufactured in 2003. I was able to use three of the monitors to display applications, which was not surprising as Horizon only supports three monitors. When I tried to connect to the vGPU-enabled virtual desktop by using PCoIP, the resolution was incorrect and the desktop was unusable. When I connected to the same desktop using Blast, however, the monitors were display correctly and I could use all the monitors except the L150. Figure 10 below is a screen capture I did while connected to the client using VNC to show eDrawaings Pro, Autodesk, and ArcGIS, which were all displayed on different monitors connected to the 5070. I was very happy with the responsiveness of the three applications; all three behaved as if I was on a very powerful local system. While using the applications, I monitored the CPU usage and found it was consistently in the teens, even when I rotated and zoomed in on the applications. I suspect that the GPU was doing much of the display work, but I could not find a way to monitor its usage.

Figure 10- Blast desktop
Device Management
On the ThinOS desktop in the lower left corner, there is a settings icon that navigates to a menu that is used to configure the device, with options including: screen configuration and display topology, networking, displaying information on the operating system of the Wyse 5070 (Figure 11), and the ability to perform other activities for the device. I used the settings menu to configure the topology of my monitors and set the DHCP server for the device, and I found the menu easy to navigate and intuitive.
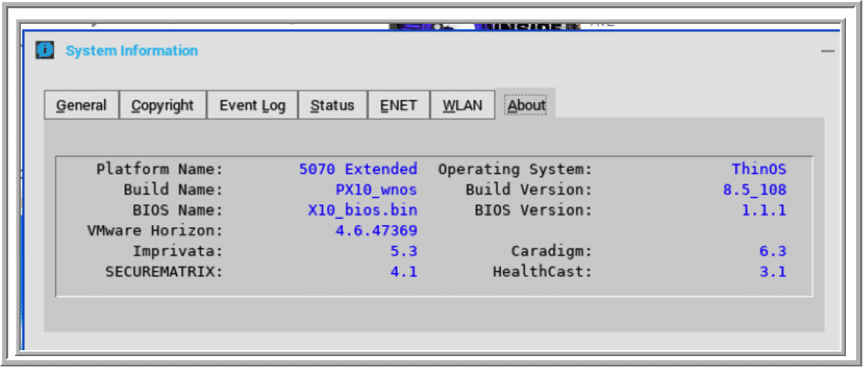
Figure 11- Device information
You can use Wyse Management Suite for central management of Wyse VDI clients. These management suites can be obtained from Wyse, but neither came with the system and I did not work with either of them while testing the device.
Conclusion
After using the Wyse 5070 client for three weeks with both on-premise and cloud-based virtual desktops, and using a wide variety of configurations, I found the device to be an extremely powerful and well-built VDI client which is easy to configure and could handle any load that I put on it; it has connectivity for the most demanding of environments via its 21 ports and support for six monitors. Wyse has a reputation of building devices that are built to last, and I see that this device is no exception to that.
As mentioned at the beginning of this review, the Wyse 5070 can be purchased in different configurations, which makes it an ideal candidate for businesses that want to standardize on a common VDI platform for all types of users—from task workers who only need one or two monitors to power-users who need six monitors, four of which can be 4K. Overall, this is a very well-built device that should last and is the most powerful VDI client that we have tested to date.
Sign up for the StorageReview newsletter
