Intel consistently releases firmware updates to their SSDs just as others in the space to correct issues that may arise with operation, and perhaps more importantly for consumers, to occasionally deliver even greater performance and reliability to their SSDs. Intel has an advantage in the space by engineering some of their components in-house such as their NAND and enterprise controllers, and when you couple this with their vast industry knowledge, experience and their IP (intellectual property), Intel is a robust machine for producing SSDs.
Intel consistently releases firmware updates to their SSDs just as others in the space to correct issues that may arise with operation, and perhaps more importantly for consumers, to occasionally deliver even greater performance and reliability to their SSDs. Intel has an advantage in the space by engineering some of their components in-house such as their NAND and enterprise controllers, and when you couple this with their vast industry knowledge, experience and their IP (intellectual property), Intel is a robust machine for producing SSDs. Almost all of those SSDs can be upgraded with a single application that Intel provides here called the Intel SSD Toolbox (this was replaced with Intel MAS Tool in 2020). With it, users can update the Intel SSD 520, Intel SSD 335, Intel SSD 330 or pretty much any other SSD they offer. The only exclusions are the Intel SSD 510 and the original X-series models, which can be updated with a different tool.
As always, we’ll note that firmware updates are generally non-destructive, but can sometimes adversely affect your data. While these Intel updates will specify if they are destructive, step number one with updating firmware is always to backup important data just to be safe. Having completed this step, it was time for us to move on to running the client.
For the purposes of this guide, we’re updating an Intel SSD 335 Series. We downloaded the Intel SSD Toolbox, and got started. From the outset, you can select any installed SSD. If you select an Intel SSD, you can utilize the Intel SSD Optimizer, perform diagnostic scans, run the firmware updates and execute a Secure Erase. (However, in Windows 8 and Windows Server 2012, Intel doesn’t support Secure Erase.)
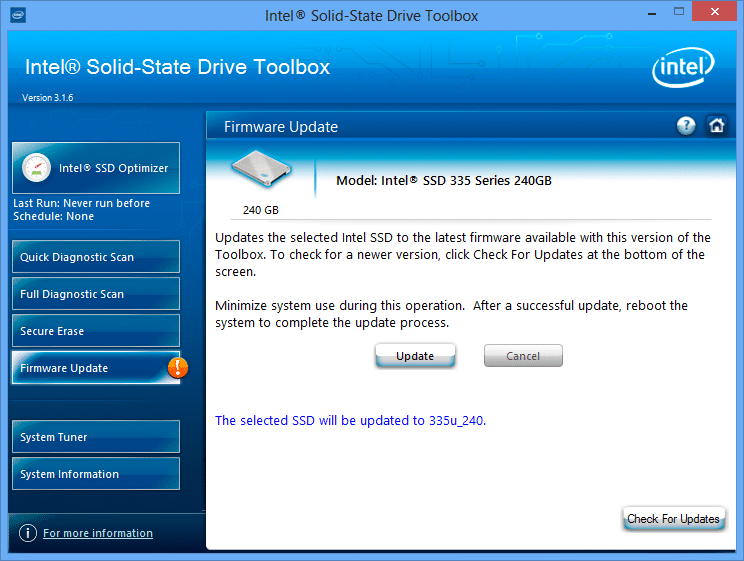
There is an icon that pops up on the Firmware Update button if an update is available, as seen above.
Even if you have non-Intel SSDs installed, you can still look at the Drive and SMART details, which isn’t always an option in other firmware upgrade applications. Our Intel SSD 335 was auto-selected. We clicked on firmware update. Now, at this point, we had already backed up our data onto another SSD. That’s a significant step, and Intel alerts you about that in the application.
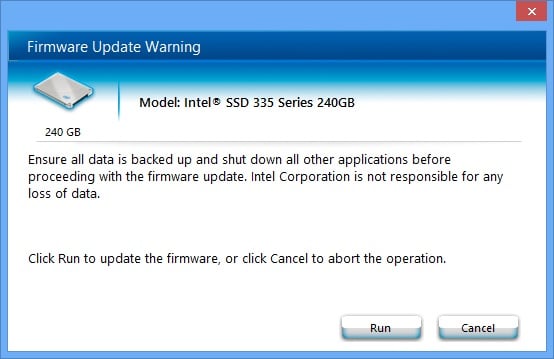
Actually, most firmware updates are non-destructive and your data should be fine in those update scenarios. However, manufacturers and we here at StorageReview still recommend that the first step before performing any firmware update should be to backup important data on your drive, in case of unexpected errors or faults. When updates are destructive, there is a warning.
So with our backup already completed, we started the update. It took only about 10 seconds to complete the update.
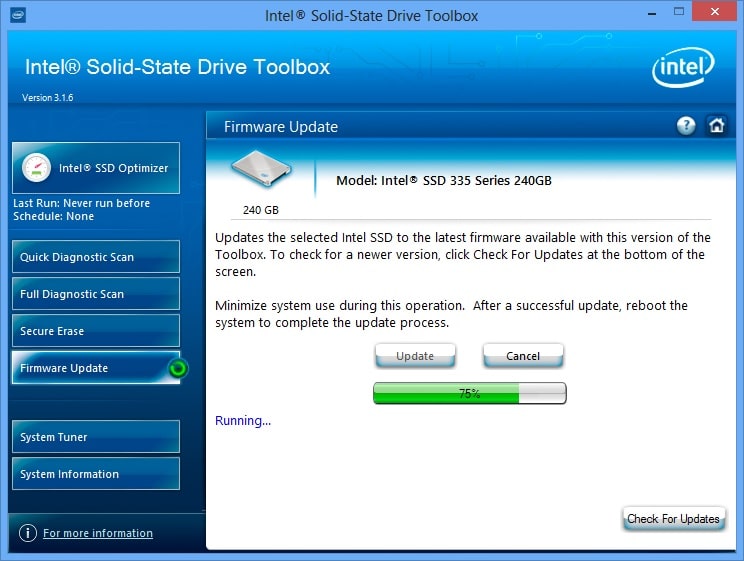
Then, the system needed to be restarted in order to complete the process. In some firmware update clients, the restart is performed immediately and automatically, in others, they may be a period of 20 seconds or so to save a document or other type of file. Intel provides the handy option to restart later manually.
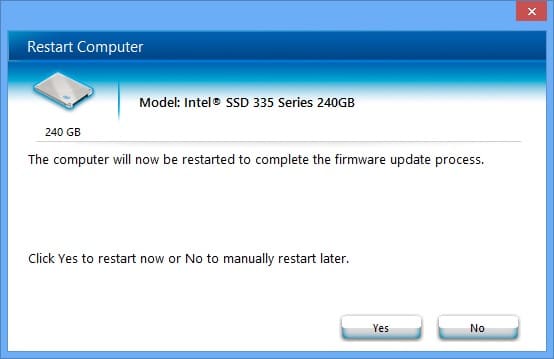
After the restart, the SSD has the latest firmware on it, and you’re all set. The process Intel provides users is highly intuitive and can be completed without any hassle. Toolbox’s GUI is clean and well-designed, and it also provides extra features for users who want to tune their drive or view information such as the SMART details.
The firmware update process was extremely simple for our OCZ Vector. Even for someone without any experience doing so previously, it should only take a few minutes (outside of data backup if that has yet to be done). With support for Mac and PC Bootable updates added a while back to the existing desktop executable update, OCZ has further simplified the process. It was somewhat odd that Windows 8 (and Windows Server 2012) wasn’t supported for Secure Erase, but users can easily format a drive with Disk Management or another tool. Overall, the experience was simple; Intel has done well to create a good application that works across almost all of both their consumer and enterprise SSDs.
