We’ve previously reviewed Intel’s SSD Toolbox, a GUI application for managing and updating Intel’s SSDs. Instead of updating the software, the company up and replaced it at the end of last year with the new Intel Memory and Storage (MAS) Tool. Sometimes it is better to just start from scratch and build it the way it needs to be.
We’ve previously reviewed Intel’s SSD Toolbox, a GUI application for managing and updating Intel’s SSDs. Instead of updating the software, the company up and replaced it at the end of last year with the new Intel Memory and Storage (MAS) Tool. Sometimes it is better to just start from scratch and build it the way it needs to be.

In our previous review, we found the Intel SSD Toolbox to meet the needs of most customers. Users could update firmware, check on the drives in their computer (including non-Intel drives), get a SMART summary, optimize the drive, and run diagnostics. The toolbox was useful but dated. The GUI was old and it showed. Another issue was that the old Toolbox didn’t allow users to update firmware on Intel’s enterprise SSDs. Intel took the good and jettisoned the rest to come up with the Intel Memory and Storage Tool.
The Intel Memory and Storage Tool, Intel MAS tool as they refer to it at times, allows users to manage their SSDs through a GUI for Windows (there is a CLI version as well). MAS does all the things one would expect such as allowing users to view current drive information, perform firmware updates, run full diagnostic scans, perform secure erase processes, and provide SMART attributes from Intel SSDs. The tool works on PCIe/NVMe drives as well as SATA drives. The big thing to note here is that MAS supports enterprise drives but no longer supports non-Intel drives. Initially released in April of last year, MAS’s 1.4 version came out in November, good timing as Intel is no longer updating SSD Toolbox.
Here we figured we can take the new model out for a test drive.
Intel Memory and Storage Tool Usability
After downloading it, we see that the Intel MAS tool default opens to Drive Summary. The first thing to note is that the overall design is modern and no longer looks like a mid-90s AOL login screen. On the left, there is a list of the storage devices, in this case, an Intel 660p and a Toshiba drive. Drive summary gives users basic information such as model, serial number, protocol, the firmware and whether it needs to be updated or not, and whether or not there are partitions. At the bottom of the screen are nice visual representations of drive health and temperature.
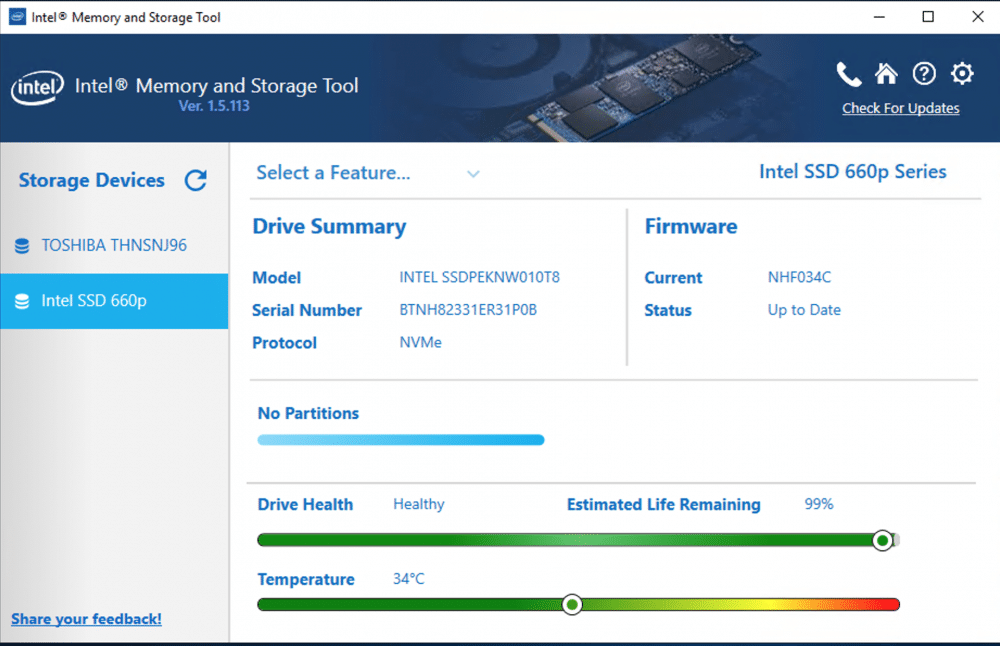
Hovering the mouse over one of the drives also gives users some information on it, kind of a snapshot of the more robust info above.
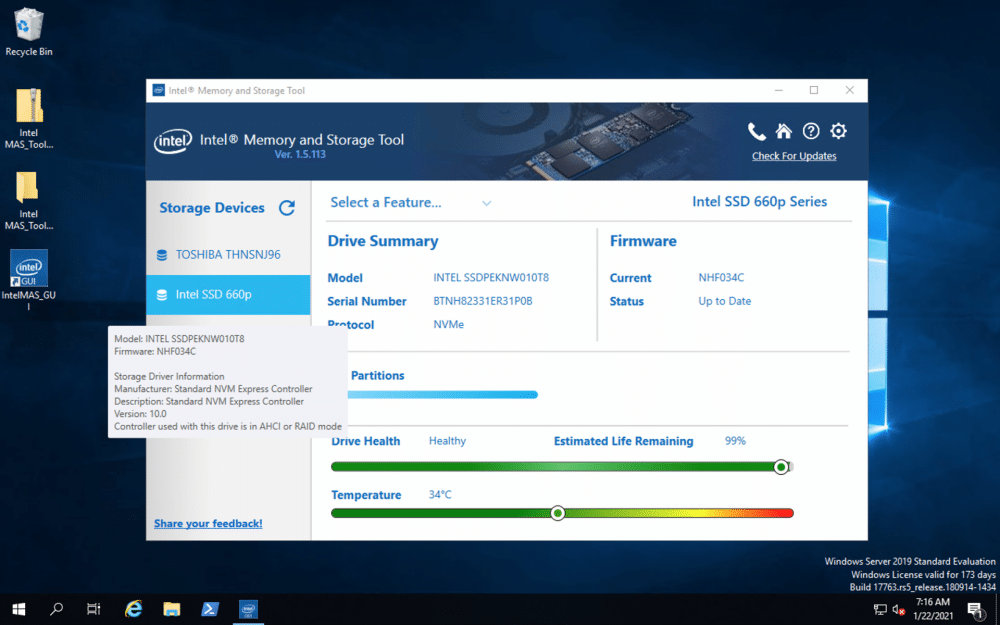
Clicking on the third-party drive, we get some, but not as much information. For example, the Intel MAS Tool didn’t know the protocol used and obviously can’t update this drive’s firmware. The drive health and temperature also didn’t display correctly. Users can use this tool to quickly check the model number and firmware version of third-party drives.
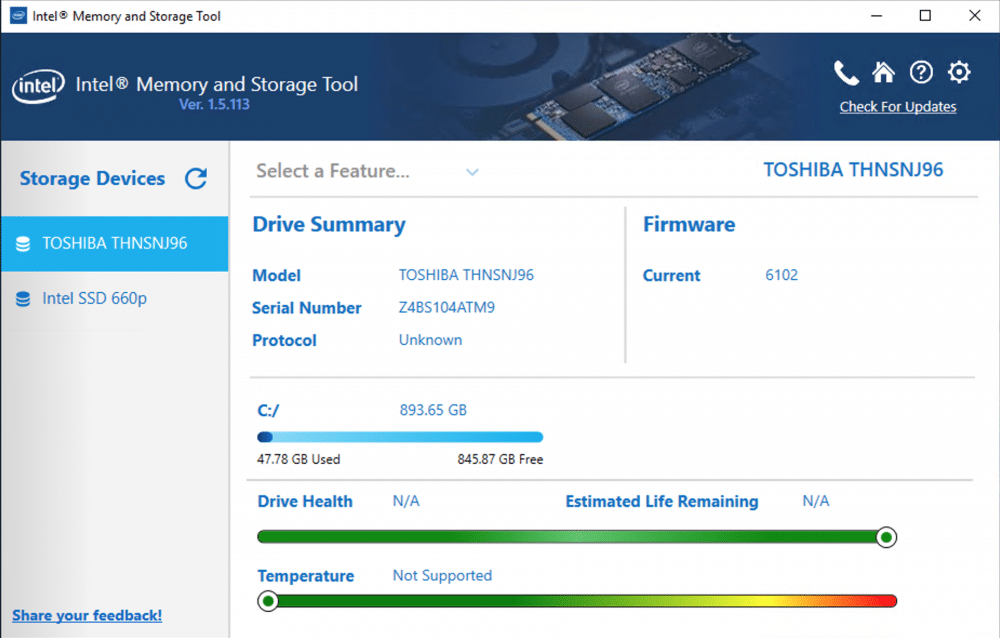
Before delving more into the features, on the top right are the settings for the tool itself. This gives users information about the system it is running on. This is also where the tool itself can be updated.
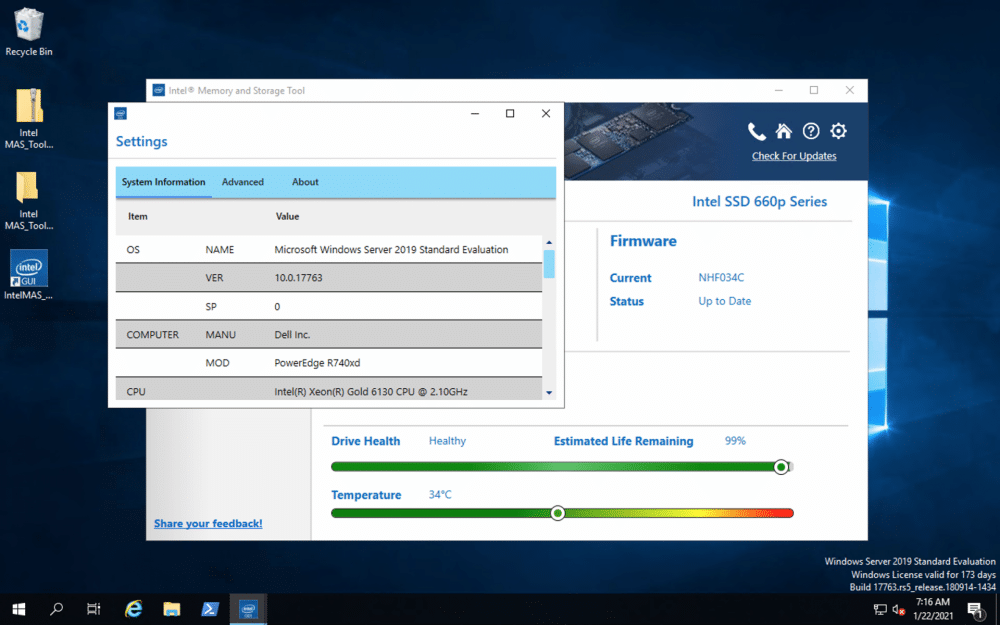
Clicking on the Select a Feature gives one the following options: Drive Summary (we’ve already covered), Drive Details, Diagnostic Scan, Firmware Update, Secure Erase, SSD Optimizer, and Performance Booster.
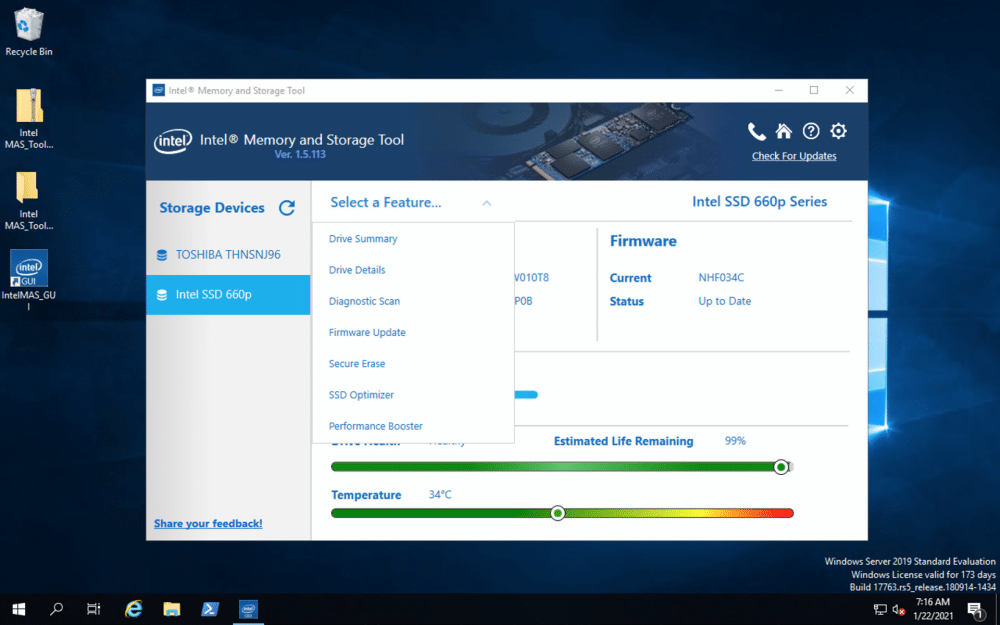
Drive Details dives much deeper into the details of the Intel drive. Here users get both in-depth drive details and SMART details. Users can also export the details if need be.
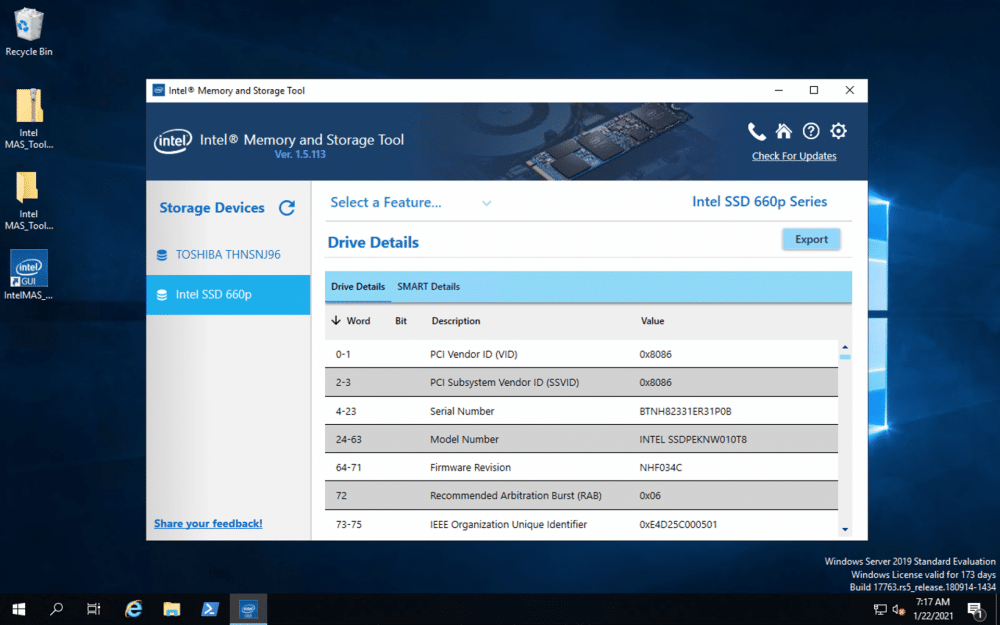
Diagnostic Scan seems pretty self-explanatory; however, the tool gives users the option of running either a quick scan or a full scan. The quick scan takes a small amount of free space and doesn’t affect the existing data. The full is a bit more robust.
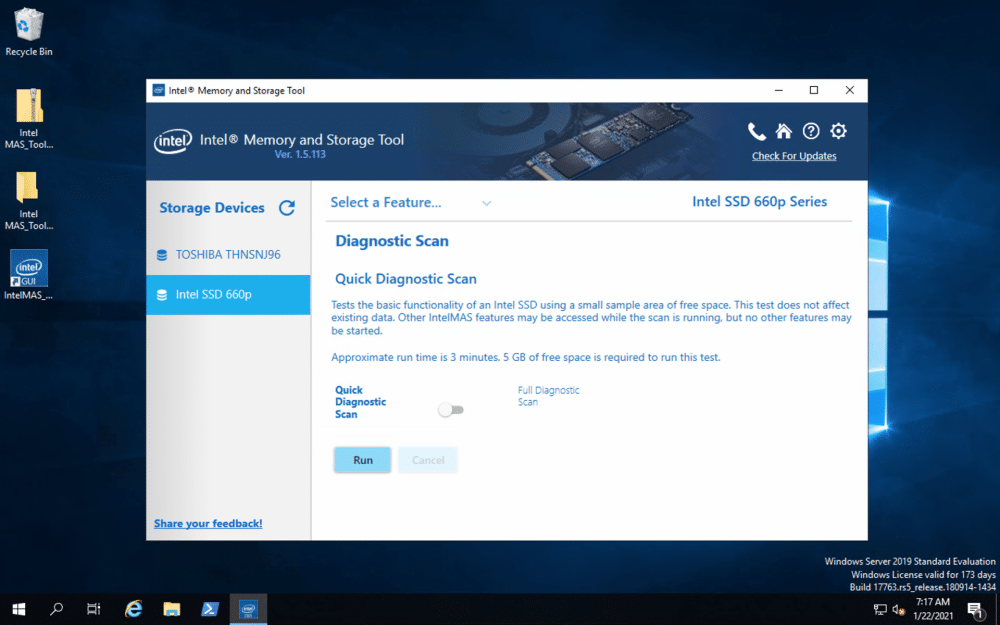
We ran the quick scan and it only took a few seconds in our case. This will vary depending on the system and SSD.
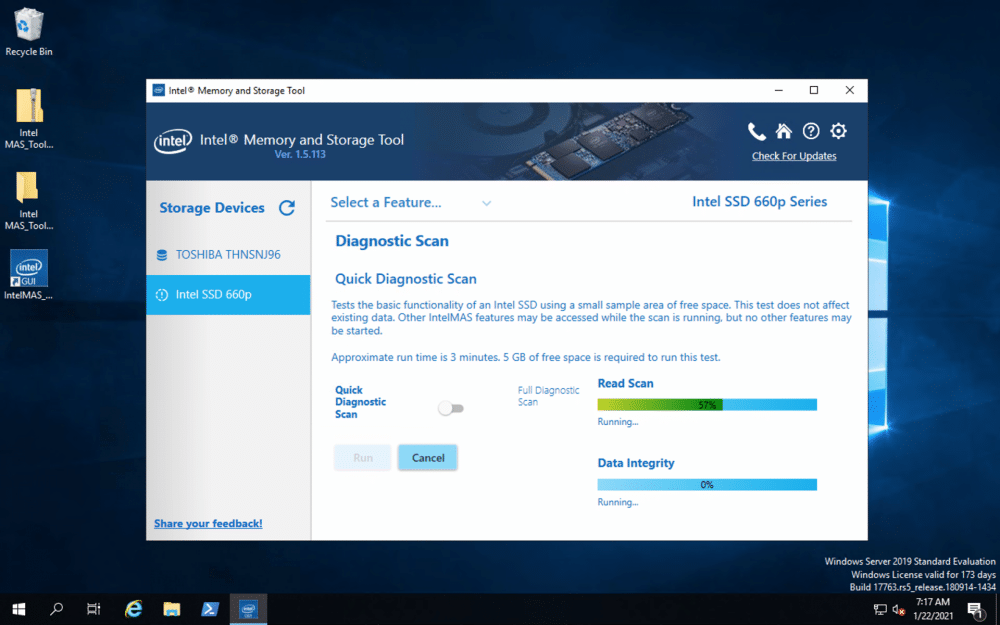
Firmware Update informs users on the current version of firmware, whether or not it is up to date, and the ability to search for new firmware. As always, it is a good idea to back up your data before updating firmware.
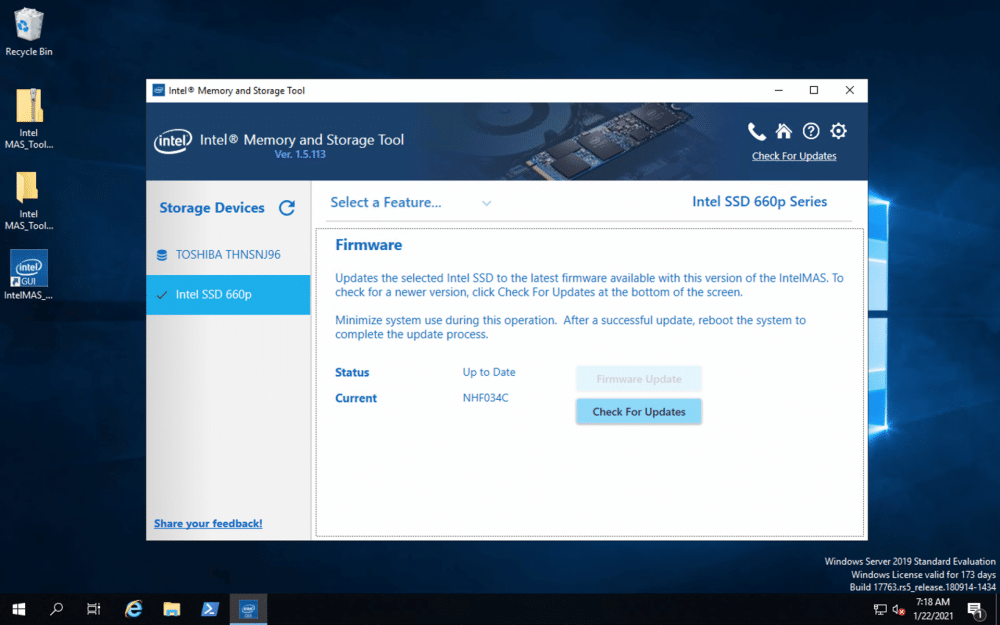
Secure Erase is a nice function for drives that are at the end of their usefulness (getting replaced with a better one) or ones that users are about to toss or resell. At StorageReview, we give away a lot of gear once we are done with it, and having a quick way to clear it off is always a plus.
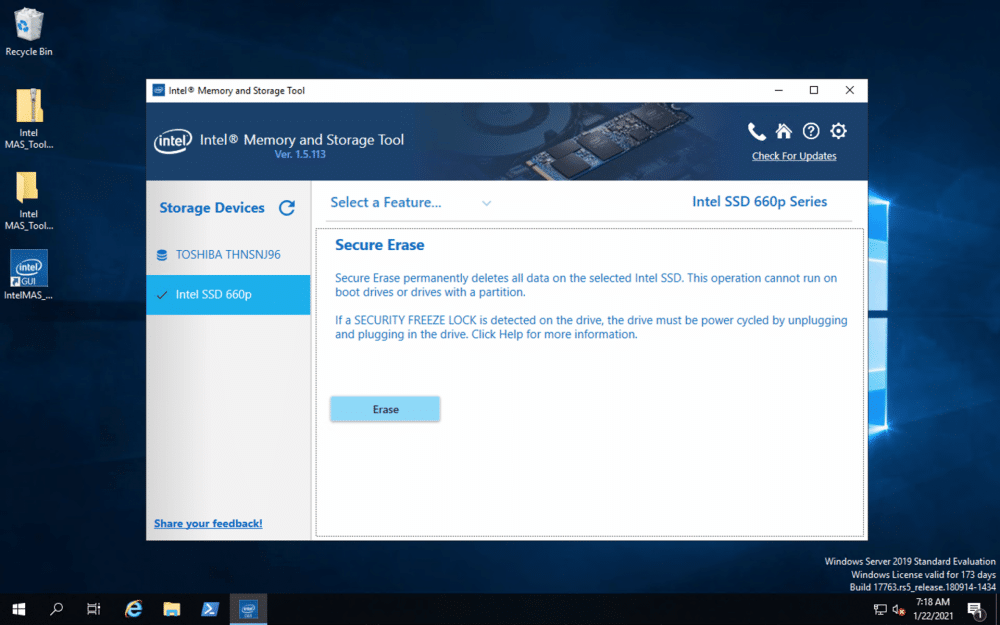
The SSD Optimizer can take the TRIM functionality to optimize the drive. Intel notes that having the latest firmware is always a good idea.
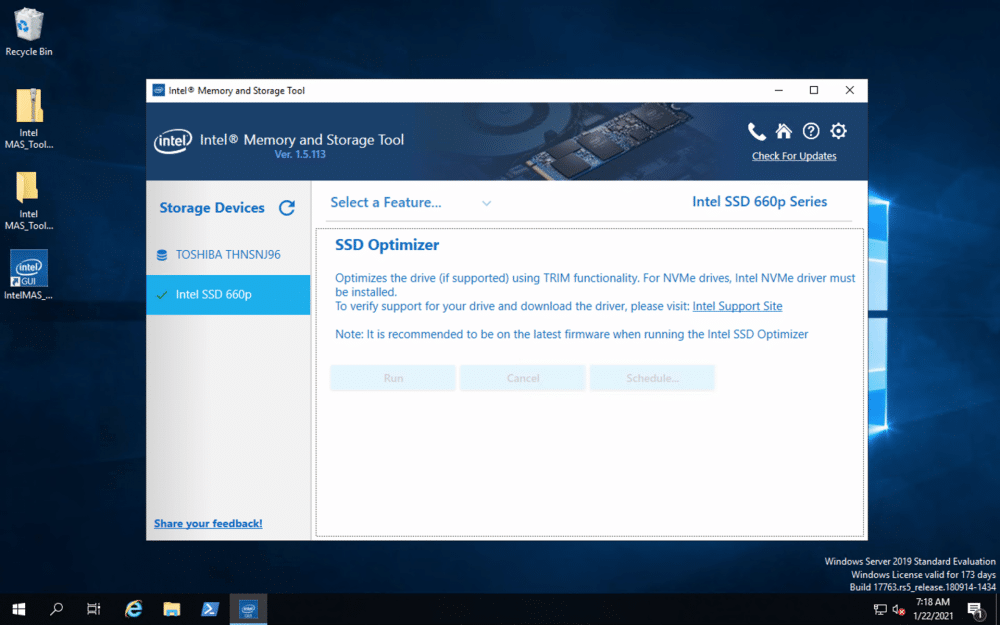
The final function is the Performance Booster. This feature clears the internal cache of the drive and boosts performance.
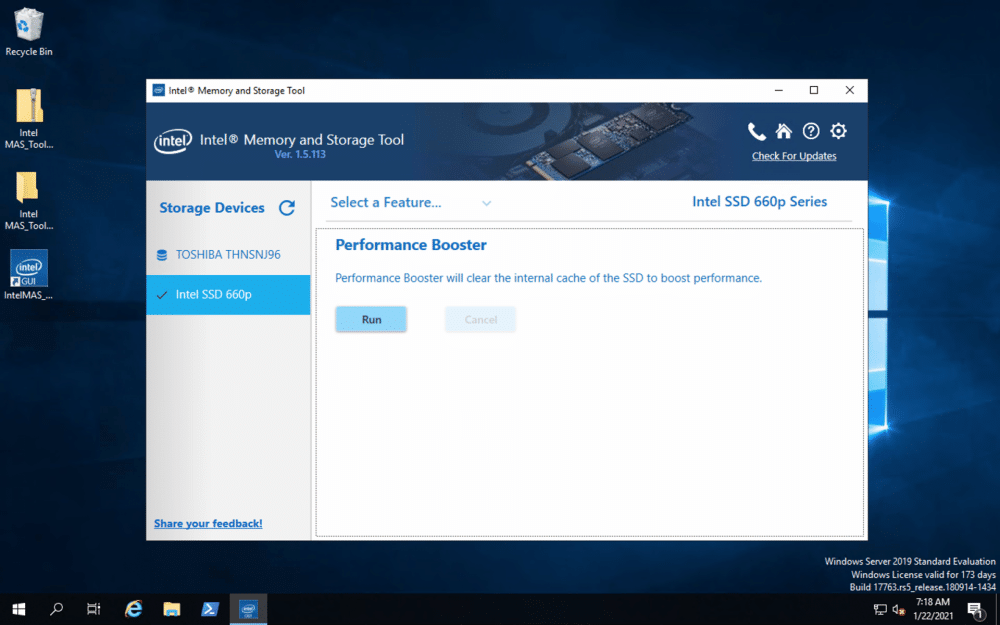
Conclusion
The Intel Memory and Storage (MAS) Tool is a nice update over the previous toolbox and very easy to use. Users with any SATA or PCIe/NVMe Intel SSD now have a thorough tool to do several managing options for their drive. A feature that is important to us is the ability to update firmware, including enterprise SSDs. The simplicity of the layout means that there is almost no learning curve; just about anyone with a rudimentary understanding of SSD storage can use it. And, while the functions are limited, users can still check on third party drives.
The Intel Memory and Storage (MAS) Tool is a welcome replacement for managing and updating Intel SSDs. Users should leverage this tool and keep it in the digital toolbox to keep their SSDs running in tip-top shape.
Intel Memory and Storage Tool download
Engage with StorageReview
Newsletter | YouTube | Podcast iTunes/Spotify | Instagram | Twitter | Facebook | RSS Feed
